Auth0構成(SPA + API)
このセクションでは、Auth0 Dashboardでの適用が必要なすべての設定を確認します。
APIを作成する
ダッシュボードのAPIセクションに移動し、[Create API(APIの作成)]ボタンをクリックします。
APIについて、以下の詳細を入力するよう求められます。
[Name(名前)]:APIのフレンドリー名。いずれの機能にも影響しません。
[Identifier(識別子)]:APIに一意の識別子。URLの使用を推奨していますが、公開されたURLである必要はありません。Auth0がこのAPIを呼び出すことはありません。この値は後から変更することはできません。
[Signing Algorithm(署名アルゴリズム)]:トークンの署名に使用するアルゴリズム。使用可能な値は
HS256とRS256です。RS256を選択すると、トークンはテナントの秘密鍵で署名されます。署名アルゴリズムの詳細については、「署名アルゴリズム」を参照してください。
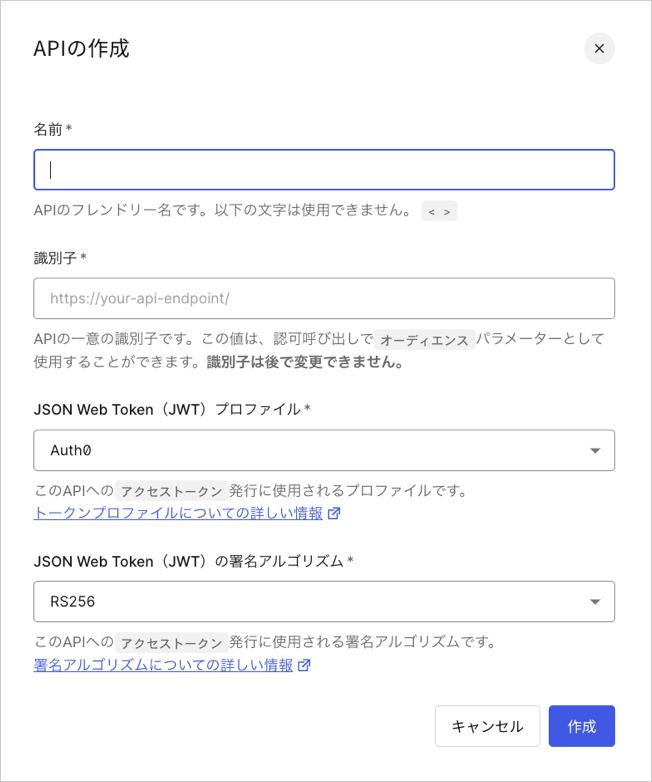
必要な情報を入力し、[Create(作成)]ボタンをクリックします。
スコープを構成する
アプリケーションが作成されたら、認可の際にアプリケーションが要求できるスコープを構成する必要があります。
APIの設定で、[Permissions(アクセス許可)]タブに移動します。このセクションでは、ビジネスケースのスコープ(read:timesheets、create:timesheets、delete:timesheets、approve:timesheets)を追加することができます。
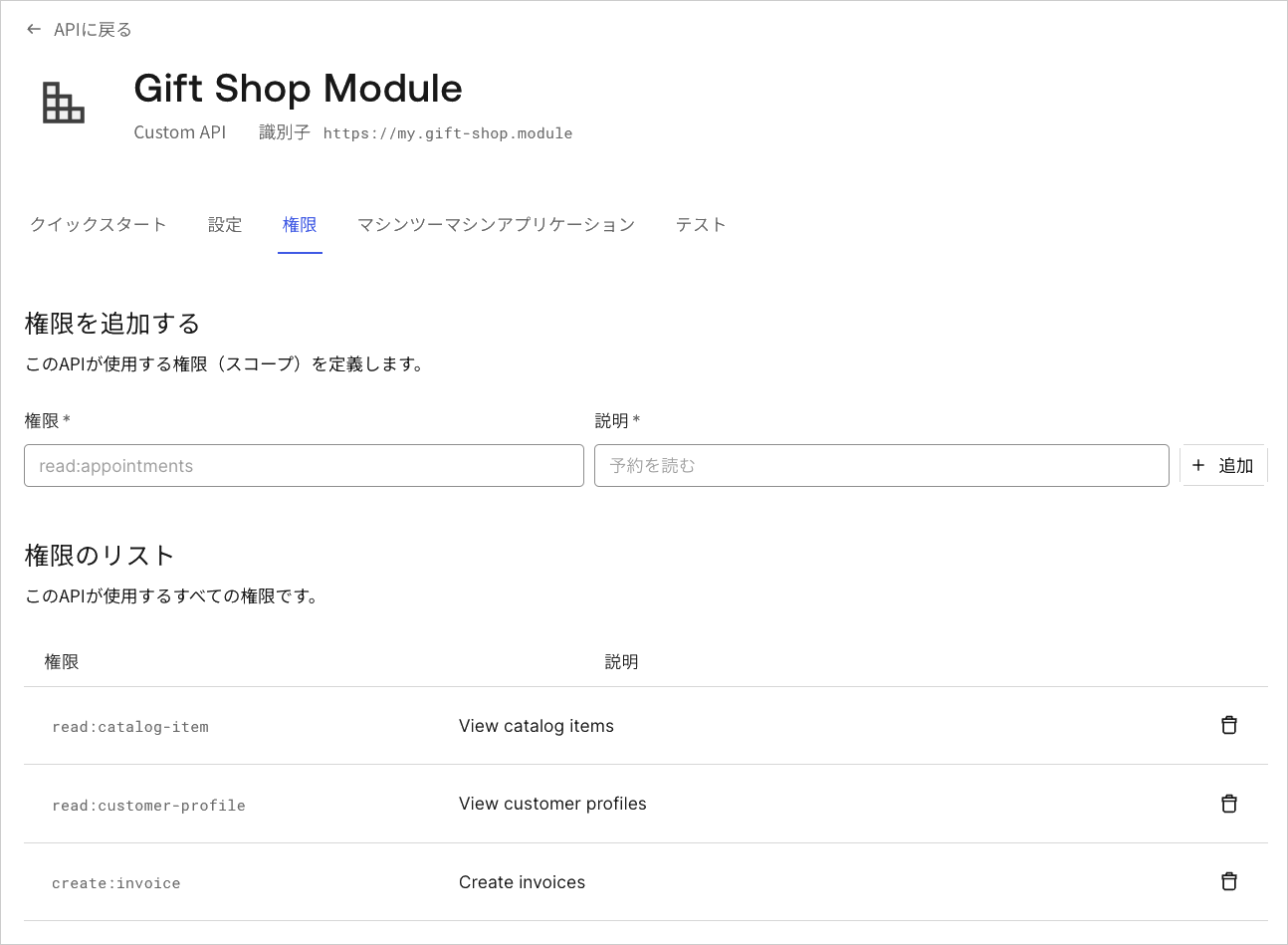
アプリケーションを作成する
Autho0には、アプリケーションの種類が4つあります。
ネイティブアプリ(モバイルまたはデスクトップアプリで使用)
シングルページWebアプリ
通常のWebアプリ
マシンツーマシンアプリ(CLI、デーモン、またはバックエンドで実行中のサービスで使用)
このシナリオでは、SPA用に新しいアプリケーションを作成するため、シングルページアプリケーションのタイプを選びます。
新しいアプリケーションを作成するには、ダッシュボードに移動し、左側のメニューにある[Applications(アプリケーション)]をクリックします。[+ Create Application(アプリケーションの作成)]ボタンをクリックします。
アプリケーションの名前を設定し(ここではTimesheets SPAとします)、タイプにSingle-Page Web Appを選択します。
[Create(作成)]をクリックします。
今のところは以上です。SPA実装を完了したら、ダッシュボードとこのアプリケーションの設定をもう一度確認し、構成にいくつかの変更を加えます。
認可拡張機能を設定する
テナントにAuthorization Extension(認可拡張機能)がインストールされていることを確認する必要があります。確認方法の詳細については、「認可拡張機能」のドキュメントを参照してください。
アクセス許可を定義する
次に、すでに定義済みのスコープ(read:timesheets、create:timesheets、delete:timesheets、approve:timesheets)に従って、必要なアクセス許可を定義する必要があります。
認可拡張機能で[Permissions(アクセス許可)]タブをクリックし、[Create Permission(アクセス許可の作成)]ボタンをクリックします。
ダイアログで、各アクセス許可の詳細を指定します。
アクセス許可の名前が、対応するスコープと完全に同一であることを確認します。
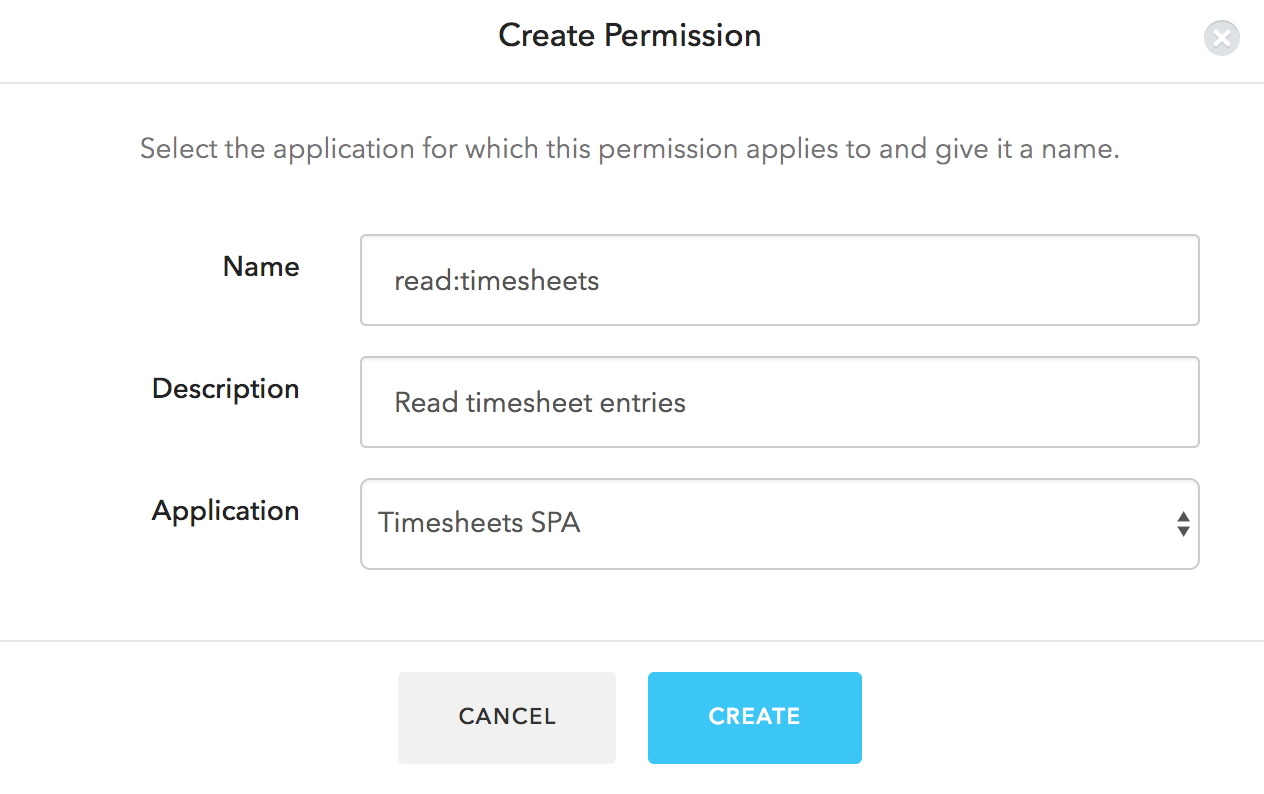
引き続き、残りのすべてのスコープにアクセス許可を作成します。
ロールを定義する
次に、従業員とマネージャーという2つのロールを構成しましょう。
[Roles(ロール)]タブで、[Create Role(ロールの作成)]ボタンをクリックし、[Timesheets SPA(タイムシートSPA)]アプリケーションを選択します。
[Name(名前)]と[Description(説明)]をEmployeeに設定し、delete:timesheets、create:timesheets、およびread:timesheetsのアクセス許可を選択します。[Save(保存)]をクリックします。
次に、同じ手順でManagerロールを作成し、すべてのアクセス許可が選択されていることを確認します。
ユーザーをロールに割り当てる
すべてのユーザーをManagerまたはEmployeeロールに割り当てる必要があります。
認可拡張機能の[Users(ユーザー)]タブに移動し、ユーザーを選択します。
ユーザー情報画面で、[Roles(ロール)]タブに移動します。[Add Role to User(ユーザーにロールを追加)]ボタンをクリックし、適切なロールを選択します。
認可拡張機能を構成する
また、認可拡張機能に関するルールが公開されていることも確認する必要があります。
これを実行するには、認可拡張機能の右上にあるユーザーアバターをクリックして、[Configuration(構成)]を選択します。
[Permissions(アクセス許可)]が有効であることを確認し、[Publish Rule(ルールの公開)]をクリックします。
トークンのスコープを検証するルールを作成する
このプロセスの最後のステップでは、ユーザーに割り当てられたアクセス許可に基づいて、アクセストークンに含まれるスコープが有効であることを確認するルールを作成します。ユーザーに無効なすべてのスコープは必ず、アクセストークンから削除します。
Auth0 Dashboardで、[Rules(ルール)]タブに移動します。認可拡張機能によって作成されたルールが表示されているはずです。[Create Role(ルールの作成)]ボタンをクリックし、[Empty Rule(空のルール)]テンプレートを選択します。このルールに「Access Token Scopes(アクセストークンスのコープ)」のような名前を付けて、そのルールに次のコードを指定することができます。
function (user, context, callback) {
var permissions = user.permissions || [];
var requestedScopes = context.request.body.scope || context.request.query.scope;
var filteredScopes = requestedScopes.split(' ').filter( function(x) {
return x.indexOf(':') < 0;
});
var allScopes = filteredScopes.concat(permissions);
context.accessToken.scope = allScopes.join(' ');
callback(null, user, context);
}Was this helpful?
上記のコードは、ユーザーのアクセス許可に有効な正しい形式のスコープ(例:action:area、delete:timesheets)のみが、すべてのアクセストークンに含まれることを確実にします。作業が完了したら、[Save(保存)]ボタンをクリックします。
ルールは、[Rules(ルール)]ページに表示されている順番に実行されます。そのため、作成した新しいルールが認可拡張機能のルールより下に来るようにしてください。そうすれば、認可拡張機能のルールより後に実行されます。