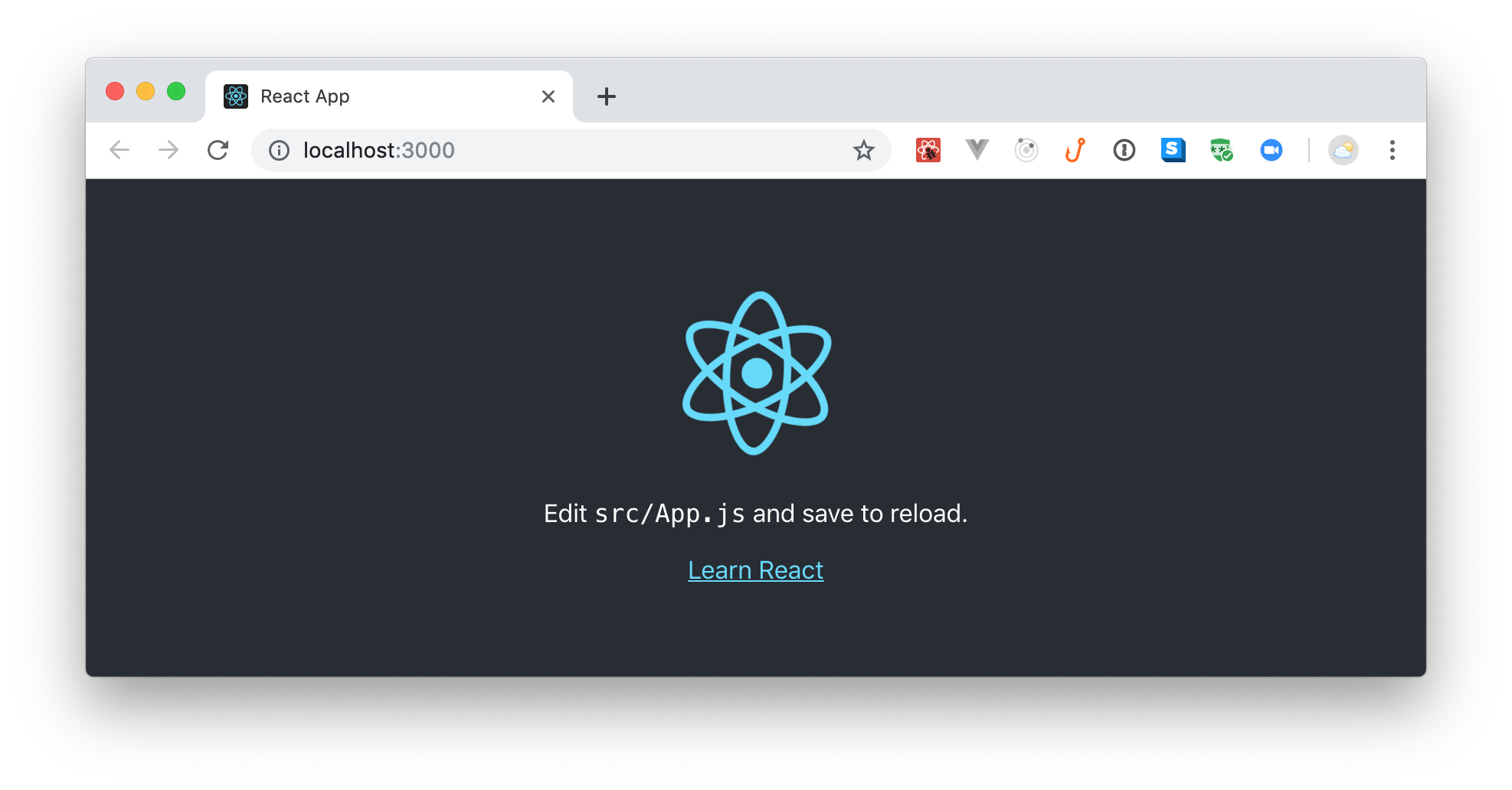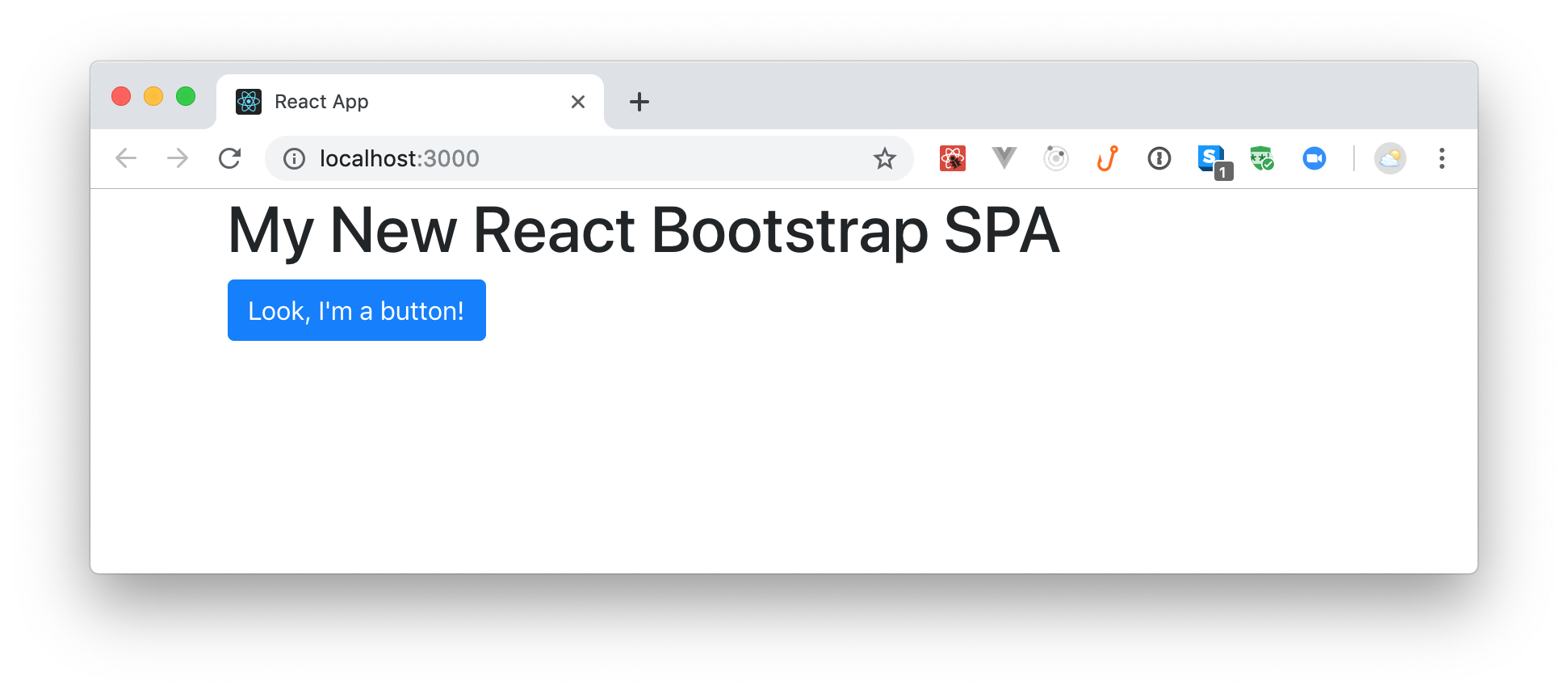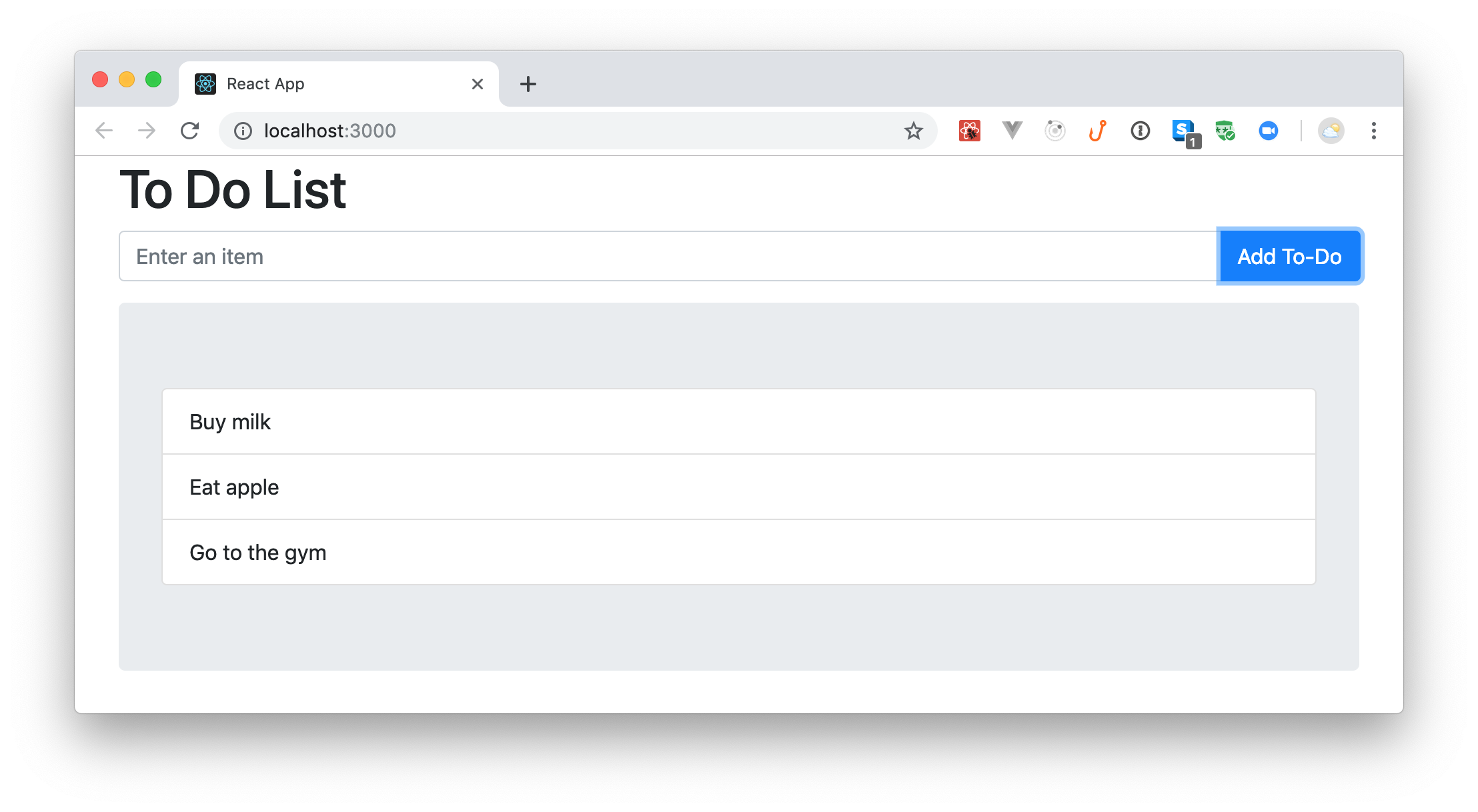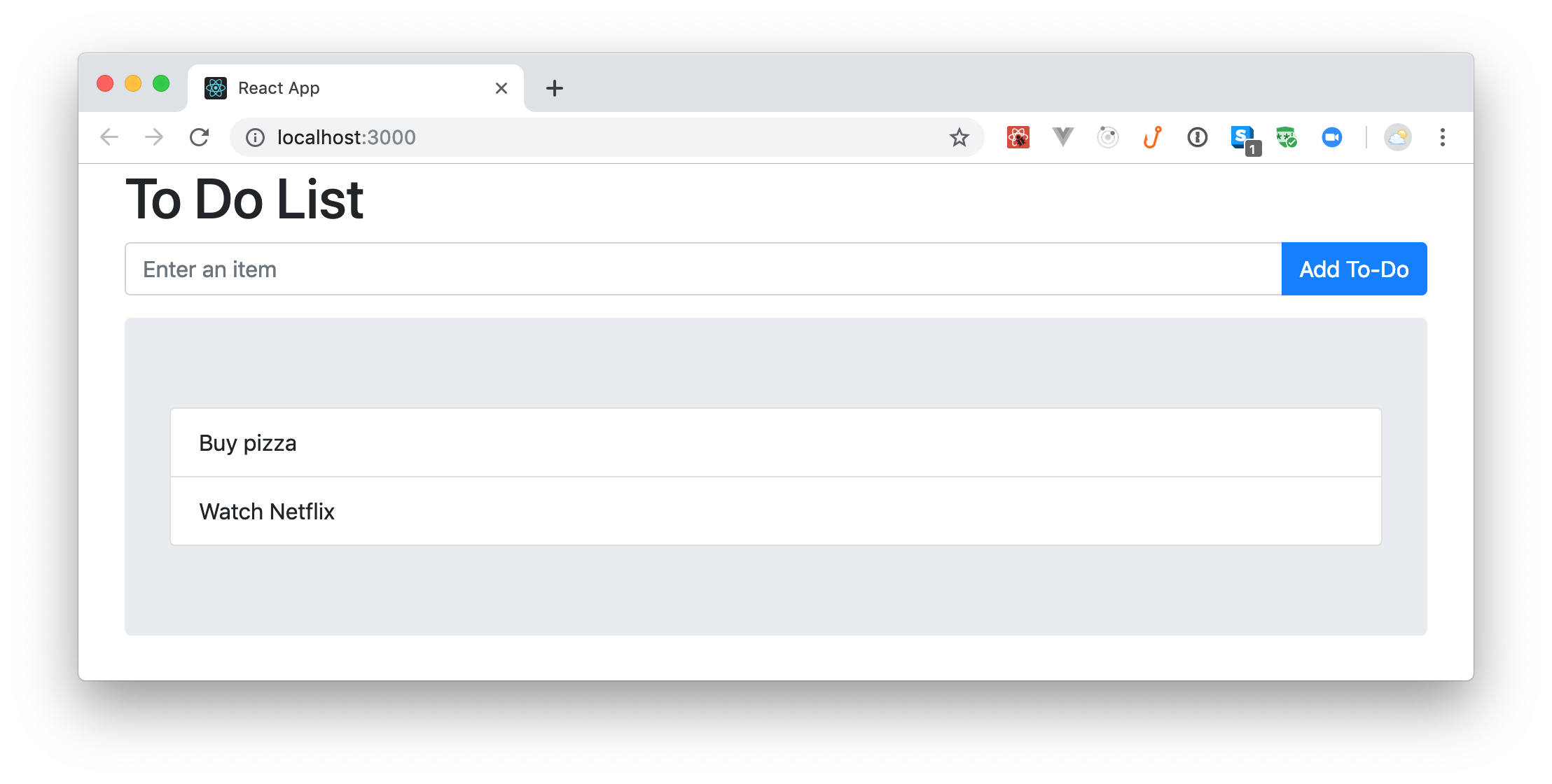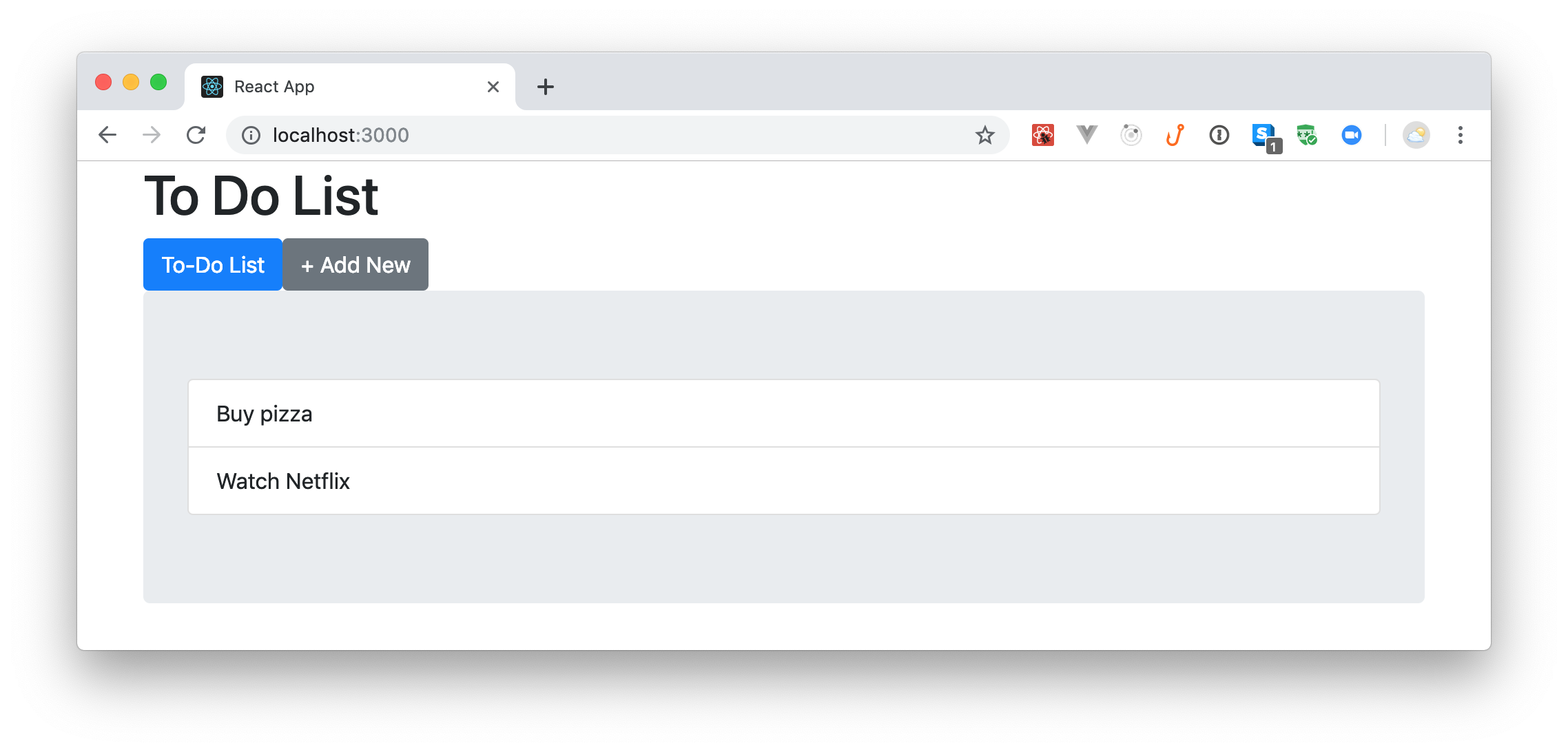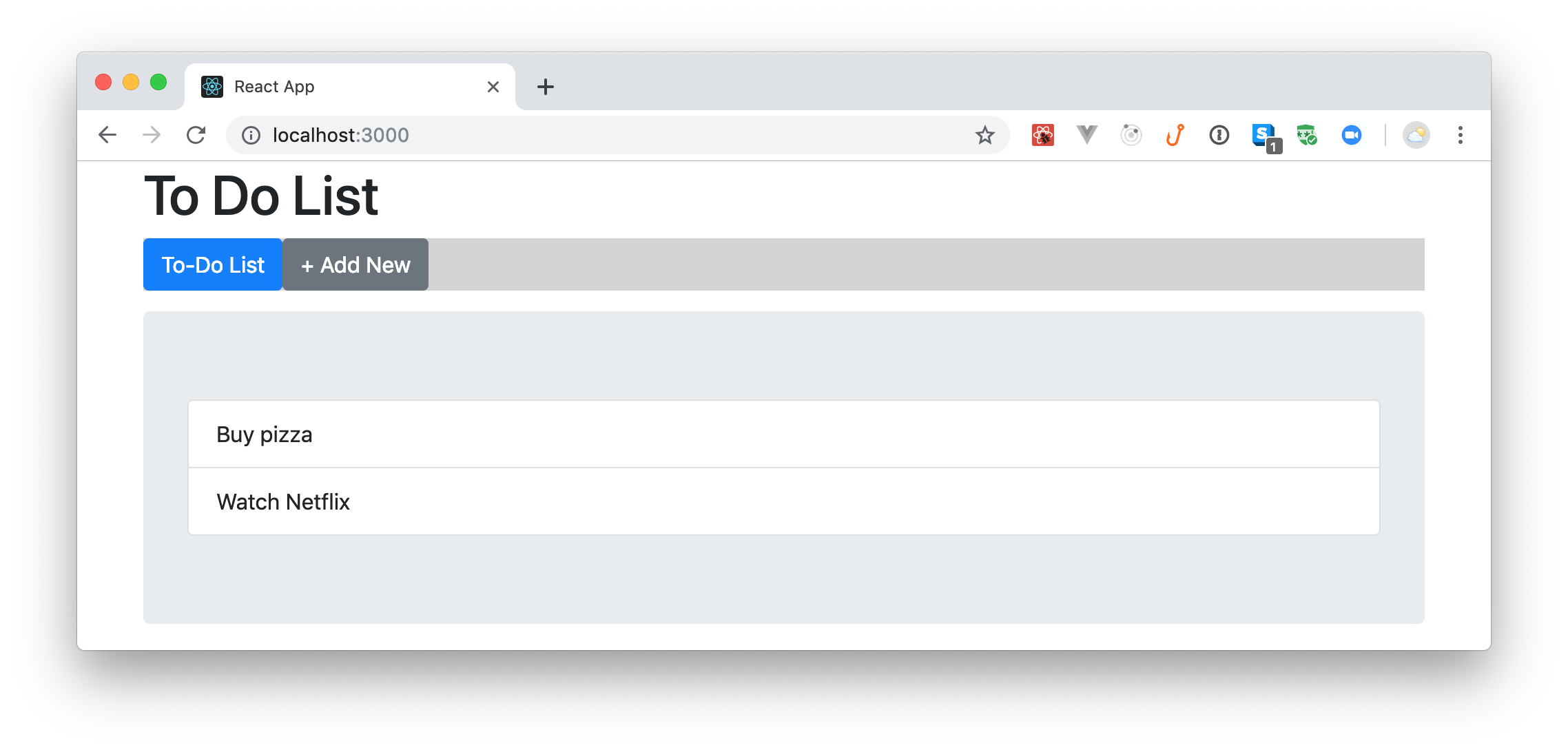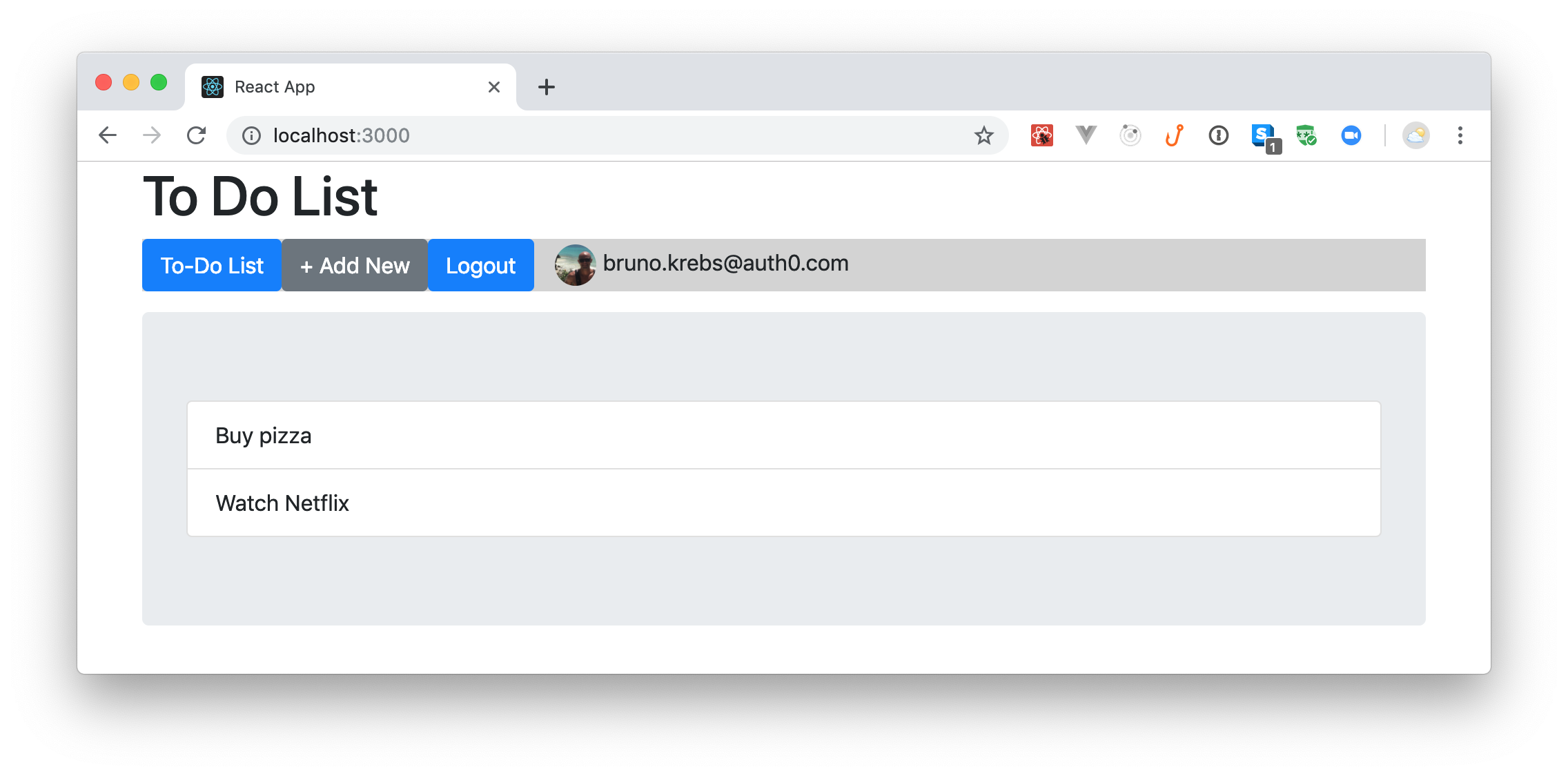Introduction
Today, you will learn how to scaffold a React Single-Page Application (SPA) with some sensible and opinionated defaults. Probably, you heard of
before and, probably, you are even using this tool to scaffold your React apps. So, you may be wondering: "Why would I need to read this article, and how does it help me?"create-react-app
The answer to this question is simple:
create-react-app- has a consistent code style (with the help of Prettier, a JavaScript formatter),
- installs and configures some popular React libraries (like Redux and Redux Saga),
- uses
to help you manage the CSS of your React components,styled-components - configures React Bootstrap to give you a responsive, mobile-first application,
- and that uses Auth0 to handle authentication easily.
After going through the steps here, you will have a SPA that:
- is easy to extend,
- multiple developers can contribute to (without ending with a spaghetti code),
- has a nice user interface (based on one of the most popular React UI libraries out there),
- can handle state and asynchronous tasks (like timeouts and AJAX requests) easily,
- and that is secure.
If that sounds interesting, keep reading!
Prerequisites
To follow along with this article, you will need Node.js and npm or Yarn installed in your machine. If you don't have these tools, please, check this resource before continuing. On most installations, Node.js ships with npm.
Besides that, you will need some basic knowledge of React. You don't need years of experience with it to follow the article, but you do have to understand its basic principles (components, JSX, etc.).
If you are completely new to React, please, read React Tutorial: Building and Securing Your First App first. After reading that article, you will have the React knowledge needed to follow this one without struggling.
What You Will Build
In this article, you will build a very simple to-do list manager application. Your app will consume a to-do list from an external server and will allow users to add new to-do items to the local list. However, the app will not update this external server with any new items that users add.
The goal of this article is not to build the application, but to teach you how to put everything together so you can build awesome React apps that rely on a mature architecture.
Scaffolding the React SPA
The first thing you will do to scaffold your new React SPA is to use
create-react-appSo, open a terminal, move into the directory where you want to save your project, and issue the following command:
npx create-react-app react-todo
If you have Yarn installed in your system,
create-react-appnpx create-react-app react-todo --use-npm
is a tool available with npm npx
v5.2+create-react-appnpxThe output of executing
create-react-appreact-todocd react-todoyarn startnpm starthttp://localhost:3000Based on the package manager that you told
to use, replace thecreate-react-appcommand withyarnas needed.npm
Installing and Configuring Prettier
All software developers have their preferences when it comes to code style. Some prefer using semicolons, and some prefer leaving them out. Some prefer indenting code with tabs, and some prefer using two spaces. However, what is important is that they don't mix these different styles on a single code base.
To easily accomplish that, you will use Prettier, an opinionated code formatter that you can use to help you keep the code style of your project consistent. If you configure Prettier correctly, developers can jump right into your project and start coding without worrying about code format. Then, when they save their modifications (or when they commit them), Prettier will make sure the code is formatted correctly. Sounds cool, right?
Issue the following command to use this tool:
yarn add husky lint-staged prettier
These packages are large and will take some time to install.
Let's breakdown what these three libraries do:
andhusky
: Together, these libraries will allow you to register an npm script as a githook (this way Prettier will run right before developers commit new code).lint-staged
: This is the JavaScript formatter you want to use.prettier
After installing these libraries, add the following properties to the
package.json// ./package.json "husky": { "hooks": { "pre-commit": "lint-staged" } }, "lint-staged": { "src/**/*.{js,jsx,ts,tsx,json,css,scss,md}": [ "prettier --single-quote --write", "git add" ] }, "prettier": { "singleQuote": true }
The first property,
huskylint-stagedpre-commitlint-stagedprettiersingleQuoteWith that in place, you can check the Prettier Editor Integration document to learn how to integrate Prettier into your IDE. In that document, you will find that the community has built Prettier plugins for the most popular text editors and IDEs out there (e.g., WebStorm and VSCode)
For example, if you are using WebStorm, you will have to install this plugin. Then, after installing it, you can use the Reformat with Prettier action (
AltShiftCmdPAltShiftCtrlPInstalling and Configuring React Bootstrap
After configuring Prettier into your project, the next thing you can do is to install and configure React Bootstrap. This library is a specialization of the Bootstrap toolkit. As Bootstrap depends on jQuery to run some components, the React community decided that it would be a good idea to remove this dependency and rebuild Bootstrap to integrate with React tightly. That's how React Bootstrap was born.
So, to install this library, issue the following command from the terminal:
yarn add react-bootstrap bootstrap
After that, open the
./public/index.htmltitle<!-- ./public/index.html --> <!DOCTYPE html> <html lang="en"> <head> <!-- ... title and other elements ... --> <link rel="stylesheet" href="https://maxcdn.bootstrapcdn.com/bootstrap/4.2.1/css/bootstrap.min.css" integrity="sha384-GJzZqFGwb1QTTN6wy59ffF1BuGJpLSa9DkKMp0DgiMDm4iYMj70gZWKYbI706tWS" crossorigin="anonymous" /> </head> <!-- ... body ... --> </html>
As explained on the official React Bootstrap documentation:
This library doesn't depend on a specific version of Bootstrap. As such, the library doesn't ship with any CSS file on it. However, some stylesheet is required to use these components. How and which Bootstrap styles you include is up to you, but the simplest way is to include the latest styles from the CDN. — React Bootstrap Introduction
Now, to check if the configuration is working, open the
./src/App.js// ./src/App.js import React, { Component } from 'react'; import Container from 'react-bootstrap/Container'; import Button from 'react-bootstrap/Button'; import Col from 'react-bootstrap/Col'; import Row from 'react-bootstrap/Row'; class App extends Component { render() { return ( <Container> <Row className="row"> <Col xs={12}> <h1>My New React Bootstrap SPA</h1> <Button>Look, I'm a button!</Button> </Col> </Row> </Container> ); } } export default App;
If everything works as expected, you will be able to see a page with an
h1ButtonNote: You are not using two files anymore:
and./src/App.css. As such, feel free to delete them../src/logo.svg
Installing PropTypes
As a React developer, you probably already know what PropTypes is, but if you don't, here is the definition from the React documents:
PropTypes exports a range of validators that can be used to make sure the data you (your React components) receive is valid. — Typechecking With PropTypes
That is, PropTypes allows you to add some type checking capabilities to your project with ease. For example, if you have a component that outputs a required message, you can add type checking with PropTypes like so:
import React from 'react'; import PropTypes from 'prop-types'; const Header = ({ description }) => <h1>{description}</h1>; Header.propTypes = { description: PropTypes.string.isRequired };
After that, whenever you use the
HeaderdescriptionYou can install PropTypes by running the following command:
yarn add prop-types
Installing Redux and Integrating It with React
Next, you will install and integrate Redux in your React app. Redux, for those who don't know, is the most popular state management library among React developers. Redux itself is not tied to React, but, most of the time, developers use them together.
If you don't know how Redux works, don't worry, you can still follow along with this article. In the end, you can read this practical tutorial on Redux to learn more about this library.
To integrate Redux with your React app, you will have to install two libraries:
yarn add redux react-redux
The first one,
, is Redux itself and the second one, redux
, is a library that offers React bindings for Redux.react-redux
As you will build a simple to-do application in this article, the next thing you can do is to define the Redux actions that your app will handle. To do this, under the
srcactionsindex.jsAdd the following code to
src/actions/index.js// ./src/actions/index.js export const ADD_TODO = 'ADD_TODO'; export function addToDo(title) { return { type: ADD_TODO, toDoItem: { _id: (new Date().getTime()), title } }; }
Here you are defining that, for now, your app will handle a single type of action:
ADD_TODOtoDoItemidtitleAfter defining the action type your app will handle, you can create a Redux reducer to process actions. For this purpose, under the
srcreducersindex.jsAdd this code to
src/reducers/index.js// ./src/reducers/index.js import { ADD_TODO } from '../actions'; const initialState = { toDoList: [] }; export default function toDoApp(state = initialState, action) { switch (action.type) { case ADD_TODO: let newToDoList = [ ...state.toDoList, { ...action.toDoItem } ]; return { ...state, toDoList: newToDoList }; default: return state; } }
This file has two goals. The first one is to define the
initialStatetoDoListtoDoAppADD_TODOtoDoListWith that in place, you can open the
./src/index.js// ./src/index.js import React from 'react'; import { render } from 'react-dom'; import { Provider } from 'react-redux'; import { createStore } from 'redux'; import toDoApp from './reducers'; import App from './App'; const store = createStore(toDoApp); render( <Provider store={store}> <App /> </Provider>, document.getElementById('root') );
The new version of this file is using the
createStorereduxstorestoreIntegrating React Components with Redux
After defining these Redux elements (actions, reducers, and the store), the next thing you can do is to define the React components that will use these elements. First, under the
src
: This is where you will create your Presentational Components; that is, components that are not aware of Redux../src/components
: This is where you will create Container Components; that is, components that tightly integrate to Redux../src/containers
After that, you can create a file called
AddToDo.js./src/containers// ./src/containers/AddToDo.js import React from 'react'; import { connect } from 'react-redux'; import { addToDo } from '../actions'; import Button from 'react-bootstrap/Button'; import Form from 'react-bootstrap/Form'; import InputGroup from 'react-bootstrap/InputGroup'; let AddToDo = ({ dispatch }) => { let input; return ( <Form onSubmit={e => { e.preventDefault(); if (!input.value.trim()) { return; } dispatch(addToDo(input.value)); input.value = ''; }} > <Form.Group controlId="formBasicEmail"> <InputGroup> <Form.Control type="text" placeholder="Enter an item" ref={node => { input = node; }} /> <InputGroup.Append> <Button type="submit">Add To-Do</Button> </InputGroup.Append> </InputGroup> </Form.Group> </Form> ); }; AddToDo = connect()(AddToDo); export default AddToDo;
This component will present a form to your users and will allow them to input (and submit) new to-do items. As you can see, when your users submit this form, the component will
dispatchaddToDoTo be able to present the to-do items, you will create two Presentation Components:
ToDoToDoListTo define the
ToDoToDo.js./src/components// ./src/components/ToDo.js import React from 'react'; import PropTypes from 'prop-types'; import ListGroup from 'react-bootstrap/ListGroup'; const ToDo = ({ title }) => <ListGroup.Item>{title}</ListGroup.Item>; ToDo.propTypes = { title: PropTypes.string.isRequired }; export default ToDo;
This component will receive the
descriptionListGroup.ItemNow, to define the
ToDoListToDoList.js./src/components// ./src/components/ToDoList.js import React from 'react'; import PropTypes from 'prop-types'; import ListGroup from 'react-bootstrap/ListGroup'; import Jumbotron from 'react-bootstrap/Jumbotron'; import ToDo from './ToDo'; const ToDoList = ({ toDoList }) => ( <Jumbotron> <ListGroup> {toDoList.map((toDo, index) => ( <ToDo key={index} {...toDo} /> ))} </ListGroup> </Jumbotron> ); ToDoList.propTypes = { toDoList: PropTypes.arrayOf( PropTypes.shape({ _id: PropTypes.number.isRequired, title: PropTypes.string.isRequired }).isRequired ).isRequired }; export default ToDoList;
This component will receive the
toDoListJumbotronToDoAfter defining these two presentational components, you will have to map the state of the app to the
propsToDoListToDoListContainer.js./src/containers// ./src/containers/ToDoListContainer.js import { connect } from 'react-redux'; import ToDoList from '../components/ToDoList'; const mapStateToProps = state => { return { toDoList: state.toDoList }; }; const ToDoListContainer = connect(mapStateToProps)(ToDoList); export default ToDoListContainer;
This will make sure Redux maps the
toDoListstorestatetoDoListToDoListWith that in place, the last thing you will have to do is to make the
App./src/App.js// ./src/App.js import React, { Component } from 'react'; import Container from 'react-bootstrap/Container'; import Col from 'react-bootstrap/Col'; import Row from 'react-bootstrap/Row'; import AddToDo from './containers/AddToDo'; import ToDoListContainer from './containers/ToDoListContainer'; class App extends Component { render() { return ( <Container> <Row className="row"> <Col xs={12}> <h1>To Do List</h1> <AddToDo /> <ToDoListContainer /> </Col> </Row> </Container> ); } } export default App;
If everything works as expected, you will see your updated to-do app in your browser. There, you will be able to use the form to insert new to-do items.
Managing Side Effects on React with Redux Saga
Cool, you now have an application that can rely on a single source of truth when it comes to state management. However, one big gap of Redux is that this library does not handle well side effects (like those that AJAX requests provoke). To be able to handle this kind of side effect, you can use Redux Saga.
The goal of this article is not to teach everything about Redux Saga. For that, you can check the Introduction tutorial from the Redux Saga docs. However, even if you are not acquainted with this tool, you can still follow the instructions here to put the whole thing together. Then, when you finish reading this article, you can dive into this useful (and excellent) topic.
For starters, to install Redux Saga, issue the following command:
yarn add redux-saga
This will install the
dependency in your React project.redux-saga
After installing it, you can open the
./src/actions/index.js// ./src/actions/index.js // ... ADD_TODO ... export const LOAD_TODO_LIST = 'LOAD_TODO_LIST'; export const RENDER_TODO_LIST = 'RENDER_TODO_LIST'; // ... addToDo ... export function loadToDoList() { return { type: LOAD_TODO_LIST }; }
The new version of this file is defining two new action types:
: This action type will make your React app load the to-do list from an external server.LOAD_TODO_LIST
: This action type will make your React app render the to-do list it just loaded.RENDER_TODO_LIST
Besides that, you are defining a function called
loadToDoListLOAD_TODO_LISTdispatchAfter defining these new action types, you can open the
./src/reducers/index.js// ./src/reducers/index.js // ... other imports ... import { RENDER_TODO_LIST } from '../actions'; // ... initialState ... export default function toDoApp(state = initialState, action) { switch (action.type) { case RENDER_TODO_LIST: return { ...state, toDoList: action.toDoList }; // ... case ADD_TODO, and default ... : } }
Here, you are adding a new
caseswitchRENDER_TODO_LISTtoDoListAfter this change, the next thing you will do is to create your first sagas. To do so, under the
srcsagasindex.jsAdd the following code to
rc/sagas/index.js// ./src/sagas/index.js import { all, call, put, takeEvery } from 'redux-saga/effects'; import { LOAD_TODO_LIST, RENDER_TODO_LIST } from '../actions'; export function* fetchToDoList() { const endpoint = 'https://gist.githubusercontent.com/brunokrebs/f1cacbacd53be83940e1e85860b6c65b/raw/to-do-items.json'; const response = yield call(fetch, endpoint); const data = yield response.json(); yield put({ type: RENDER_TODO_LIST, toDoList: data }); } export function* loadToDoList() { yield takeEvery(LOAD_TODO_LIST, fetchToDoList); } export default function* rootSaga() { yield all([loadToDoList()]); }
Note: Sagas are implemented as Generator functions (
) thatfunction*objects to theyieldmiddleware. The yielded objects are a kind of instruction to be interpreted by the middleware. When a Promise is yielded to the middleware, the middleware will suspend the Saga until the Promise completes. — Redux Saga Beginner Tutorialredux-saga
Here you can see that you are creating two sagas:
: A saga that issues a request to a backend API (a static JSON file in this case) to fetch afetchToDoList
.toDoList
: A saga that listens toloadToDoList
actions to trigger theLOAD_TODO_LIST
saga.fetchToDoList
When the
fetchToDoListdataputRENDER_TODO_LISTAfter creating your sagas, the last thing you will have to do is to make your app
dispatchLOAD_TODO_LIST./src/index.js// ./src/index.js import React from 'react'; import { render } from 'react-dom'; import { Provider } from 'react-redux'; import { createStore, applyMiddleware } from 'redux'; import createSagaMiddleware from 'redux-saga'; import App from './App'; import { loadToDoList } from './actions'; import toDoApp from './reducers'; import rootSaga from './sagas'; const sagaMiddleware = createSagaMiddleware(); const store = createStore(toDoApp, applyMiddleware(sagaMiddleware)); sagaMiddleware.run(rootSaga); store.dispatch(loadToDoList()); render( <Provider store={store}> <App /> </Provider>, document.getElementById('root') );
Here, you are creating a
sagaMiddlewarestoreloadToDoListdispatchIf you get everything right, you will see that your React app now loads two to-do items from the remote server: one to remind you to "buy pizza" and another one to remind you to "watch Netflix".
“Redux Saga makes it easy to manage side effects caused by async processes, such as making HTTP calls.”
Tweet This
Handling Multiple Routes With React Router
Right now, your app is capable of:
- rendering a nice user interface (with the help of React Bootstrap);
- managing a single source of truth for its state (with the help of Redux);
- and managing side effects that things like async HTTP requests cause (with the help of Redux Saga).
What you need now is to prepare your app to handle multiple routes. For that, you can use React Router, a declarative routing library for React.
To install this library, run the following command:
yarn add react-router-dom
After that, you have to import the
BrowserRouterApp./src/index.js// ./src/index.js // ... other imports ... import { BrowserRouter } from 'react-router-dom'; // ... saga and redux config ... render( <Provider store={store}> <BrowserRouter> <App /> </BrowserRouter> </Provider>, document.getElementById('root') );
Then, before adding any routes to your app, you will create a
NavigationNavigation.js./src/components// ./src/components/Navigation.js import React from 'react'; import { Link } from 'react-router-dom'; export default () => ( <div> <Link className="btn btn-primary" to="/"> To-Do List </Link> <Link className="btn btn-secondary" to="/new-item"> + Add New </Link> </div> );
As you can see, this component creates two instances of
Link//new-itemNow, you need to use the
NavigationApp./src/App.js// ./src/App.js // ... other imports ... import { Route } from 'react-router-dom'; import Navigation from './components/Navigation'; class App extends Component { render() { return ( <Container> <Row className="row"> <Col xs={12}> <h1>To Do List</h1> <Navigation /> <Route exact path="/" component={ToDoListContainer} /> <Route exact path="/new-item" component={AddToDo} /> </Col> </Row> </Container> ); } } export default App;
Here, you are using the
RouteToDoListContainerAddToDo/new-itemInstalling and Using Styled-Components
Your architecture is almost complete now. You have installed and configured some useful libraries that help you handle navigation, state, and the user interface. However, you haven't done anything related to facilitating the enhancement of this user interface.
For example, what if you wanted to change the style of your buttons? Or, if you want to add some margin between your
NavigationInstead, you are going to use
, a library that, among other benefits, allows you to adapt the styling of a component based on its styled-components
propsyarn add styled-components
Now, you can import
styled-components./src/components/Navigation.js// ./src/components/Navigation.js import React from 'react'; import { Link } from 'react-router-dom'; import styled from 'styled-components'; const NavigationBar = styled.div` margin-bottom: 15px; background-color: lightgray; `; export default () => ( <NavigationBar> <Link className="btn btn-primary" to="/"> To-Do List </Link> <Link className="btn btn-secondary" to="/new-item"> + Add New </Link> </NavigationBar> );
In the new version of this file, you are using
styled-componentsNavigationBardivdiv15pxlightgrayNavigationBarThat's it! With that in place, you can rerun your app (
npm startSecuring Your React Application
Lastly, you will have to think about securing your application. For that, you will use Auth0. You can't go too far without a good identity management system backing you up.
Auth0, a global leader in Identity-as-a-Service (IDaaS), provides thousands of customers in every market sector with the only identity solution they need for their web, mobile, IoT, and internal applications. Its extensible platform seamlessly authenticates and secures more than 2.5 billion logins per month, making it loved by developers and trusted by global enterprises.
If you don't have one yet, you will have to create a free Auth0 account now. After creating it, go to the Applications section of your Auth0 dashboard and click on the Create Application button. Then, fill the form as follows:
- Application Name: "React App"
- Application Type: "Single Page Web App"
When you click on the Create button, Auth0 will redirect you to the Quick Start tab of your new application. From there, head to the Settings tab and make two changes:
- Add
to the Allowed Callback URLs field.http://localhost:3000/callback - Add
to the Allowed Logout URLs.http://localhost:3000/
For security reasons, after the login and logout processes, Auth0 will only redirect users to the URLs you register in these two fields.
After updating the configuration, scroll to the bottom of the page, and click Save Changes. For now, leave this page open.
Back in the terminal, issue the following command:
yarn add auth0-js
This will install Auth0's headless browser SDK in your app. After installing it, create a new file called
Auth.jssrc// ./src/Auth.js import auth0 from 'auth0-js'; const auth0Client = new auth0.WebAuth({ // the following three lines MUST be updated domain: '<YOUR_AUTH0_DOMAIN>', audience: 'https://<YOUR_AUTH0_DOMAIN>/userinfo', clientID: '<YOUR_AUTH0_CLIENT_ID>', redirectUri: 'http://localhost:3000/callback', responseType: 'id_token', scope: 'openid profile email' }); export function handleAuthentication() { return new Promise((resolve, reject) => { auth0Client.parseHash((err, authResult) => { if (err) return reject(err); if (!authResult || !authResult.idToken) { return reject(err); } const idToken = authResult.idToken; const profile = authResult.idTokenPayload; // set the time that the id token will expire at const expiresAt = authResult.idTokenPayload.exp * 1000; resolve({ authenticated: true, idToken, profile, expiresAt }); }); }); } export function signIn() { auth0Client.authorize(); } export function signOut() { auth0Client.logout({ returnTo: 'http://localhost:3000', clientID: '<YOUR_AUTH0_CLIENT_ID>' }); }
Note: In the code above, you will have to replace
and<YOUR_AUTH0_DOMAIN>(they both appear twice in the code) with the Domain and Client ID properties of your new Auth0 Application. You can get these properties from the page that you left open.<YOUR_AUTH0_CLIENT_ID>
This file creates an
auth0Client
: You will call this function right after Auth0 redirects your users back to your app. At this moment, the function will fetch theirhandleAuthentication
andidToken
(a.k.a.,profile
) and send this information to whatever is listening to the promise that it returns.idTokenPayload
andsignIn
: These functions, as their names state, will initiate the login and logout processes.signOut
After defining them, you will create two Redux actions that your app will need to interact with these functions. For that, open the
./src/actions/index.js// ./src/actions/index.js // ... other constants ... export const USER_PROFILE_LOADED = 'USER_PROFILE_LOADED'; export const HANDLE_AUTHENTICATION_CALLBACK = 'HANDLE_AUTHENTICATION_CALLBACK'; // ... addToDo and loadToDoList ... export function handleAuthenticationCallback() { return { type: HANDLE_AUTHENTICATION_CALLBACK }; }
Next, you will create a component that handles the authentication callback. So, create a file called
Callback.jssrc/containers/// ./src/containers/Callback.js import React from 'react'; import { connect } from 'react-redux'; import { Redirect } from 'react-router'; import { handleAuthenticationCallback } from '../actions'; const mapStateToProps = state => { return { user: state.user }; }; let Callback = ({ dispatch, user }) => { if (user) return <Redirect to="/" />; dispatch(handleAuthenticationCallback()); return <div className="text-center">Loading user profile.</div>; }; Callback = connect(mapStateToProps)(Callback); export default Callback;
As you can see, when your app renders this component, it will check whether there is a user object available in the
storehandleAuthenticationCallbackdispatchHANDLE_AUTHENTICATION_CALLBACKAt this moment, you have the Redux actions, the code (that
Auth.jsCallback./src/sagas/index.js// ./src/sagas/index.js // ... other imports ... import { takeLatest } from 'redux-saga/effects'; import { HANDLE_AUTHENTICATION_CALLBACK, USER_PROFILE_LOADED } from '../actions'; import { handleAuthentication } from '../Auth'; // ... fetchToDoList and loadToDoList ... export function* parseHash() { const user = yield call(handleAuthentication); yield put({ type: USER_PROFILE_LOADED, user }); } export function* handleAuthenticationCallback() { yield takeLatest(HANDLE_AUTHENTICATION_CALLBACK, parseHash); } // replace the current rootSaga generator export default function* rootSaga() { yield all([loadToDoList(), handleAuthenticationCallback()]); }
Here you are defining two new sagas. The first one,
parseHashhandleAuthenticationputUSER_PROFILE_LOADEDhandleAuthenticationCallbackHANDLE_AUTHENTICATION_CALLBACKrootSagahandleAuthenticationCallbackAfter creating your new sagas, you can open the
./src/reducers/index.js// ./src/reducers/index.js // ... other imports ... import { USER_PROFILE_LOADED } from '../actions'; // ... initialState ... export default function toDoApp(state = initialState, action) { switch (action.type) { // ... RENDER_TODO_LIST and ADD_TODO ... case USER_PROFILE_LOADED: return { ...state, user: action.user }; default: return state; } }
This new version is adding a
caseUSER_PROFILE_LOADEDuserThese changes would suffice to integrate your app with Auth0. However, you are not consuming the user profile yet. To see the whole thing in action, you will make your
Navigation./src/components/Navigation.js// ./src/components/Navigation.js // ... other imports ... import { Fragment } from 'react'; import Button from 'react-bootstrap/Button'; import { signIn, signOut } from '../Auth'; // ... NavigationBar ... const Profile = styled.span` margin-left: 15px; `; const ProfilePicture = styled.img` border-radius: 50%; max-width: 30px; margin-right: 5px; `; export default ({ user }) => ( <NavigationBar> <Link className="btn btn-primary" to="/"> To-Do List </Link> <Link className="btn btn-secondary" to="/new-item"> + Add New </Link> {!user && <Button onClick={signIn}>Login</Button>} {user && ( <Fragment> <Button onClick={signOut}>Logout</Button> <Profile> <ProfilePicture src={user.profile.picture} /> {user.profile.email} </Profile> </Fragment> )} </NavigationBar> );
With this change, you are making the navigation bar aware of the state of the user. If there is a logged-in user, then the app will show a logout button, the user profile picture, and their email address. If the user is not logged in, the app will show a login button.
Before wrapping things up, you still need to feed the new version of your
NavigationuserNavigationContainer.js./src/containers// ./src/containers/NavigationContainer.js import { connect } from 'react-redux'; import Navigation from '../components/Navigation'; const mapStateToProps = state => { return { user: state.user }; }; const NavigationContainer = connect(mapStateToProps)(Navigation); export default NavigationContainer;
Lastly, you will need to update the
AppNavigationNavigationContainer/callback./src/App.js// ./src/App.js // ... other imports ... import Callback from './containers/Callback'; import NavigationContainer from './containers/NavigationContainer'; class App extends Component { render() { return ( <Container> <Row className="row"> <Col xs={12}> <h1>To Do List</h1> <NavigationContainer /> <Route exact path="/" component={ToDoListContainer} /> <Route exact path="/new-item" component={AddToDo} /> <Route exact path="/callback" component={Callback} /> </Col> </Row> </Container> ); } } export default App;
After this last change, you will be able to log in and log out from it with the help of Auth0. Easy, right?
“Scaffolding a React SPA with React Router, Redux, Redux Saga, and React Bootstrap is easy.”
Tweet This
Recap
In this article, you learned how to create a robust architecture that will help you scale your next React application. You started by using
create-react-app- make your code style consistent (Prettier);
- make your UI look good (React Bootstrap);
- perform some type checkings (PropTypes);
- manage the state of the application (Redux);
- manage side effects (Redux Saga);
- handle CSS with ease (Styled-Components);
- and handle authentication (Auth0).
“Learn how to integrate Redux Saga, React Bootstrap, React Router, and more in your next React app.”
Tweet This
After configuring these libraries, you can rest assured that your next React application will rely on a mature and battle-tested architecture that can grow indefinitely.
About the author

Bruno Krebs
R&D Content Architect