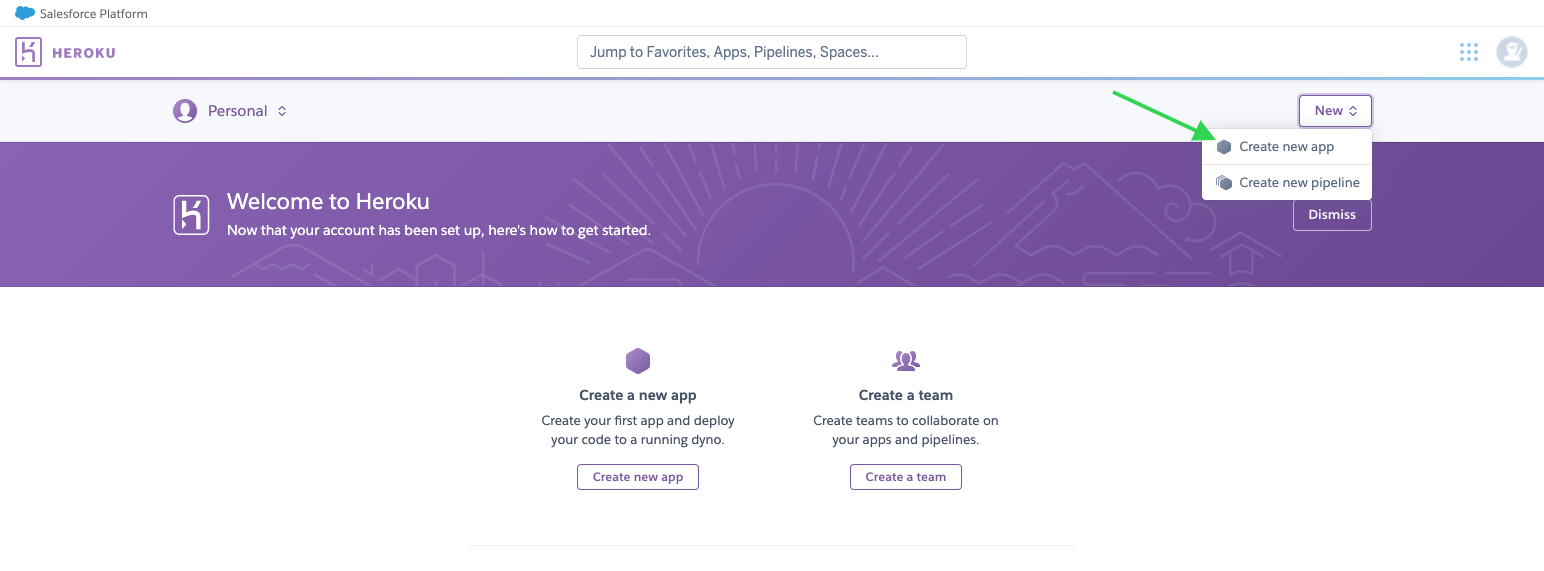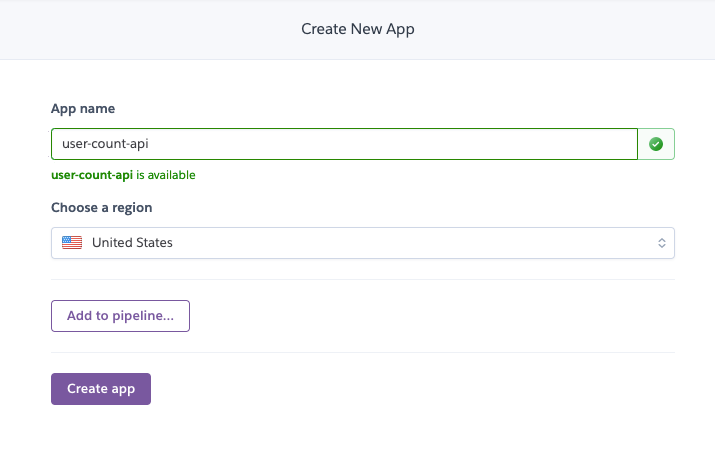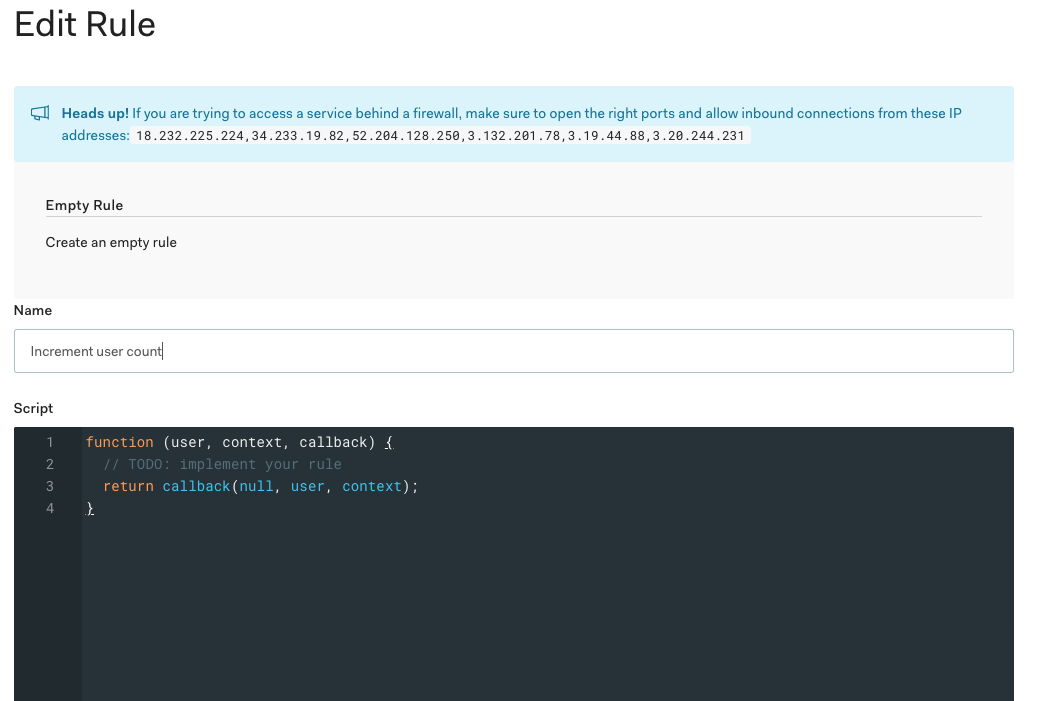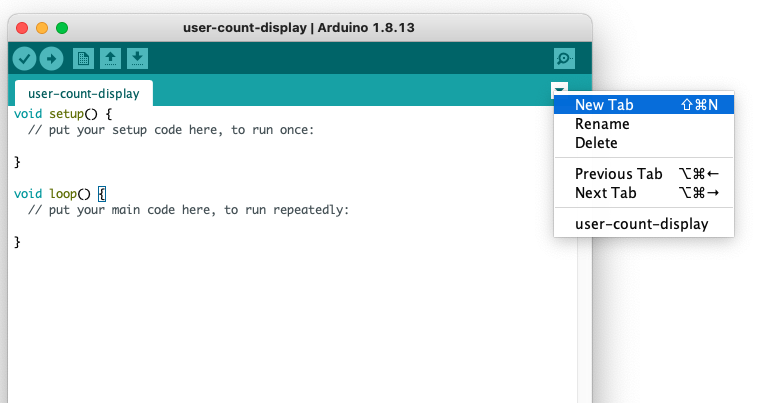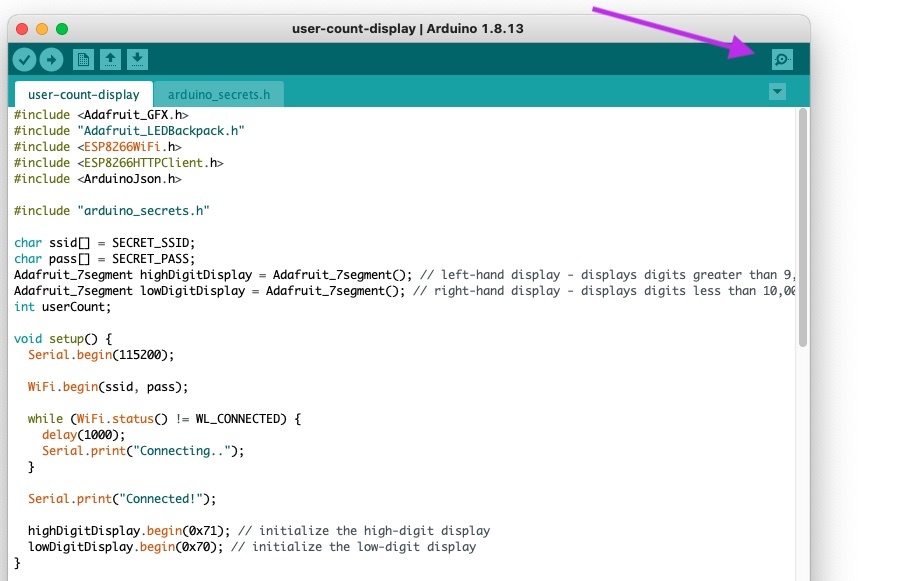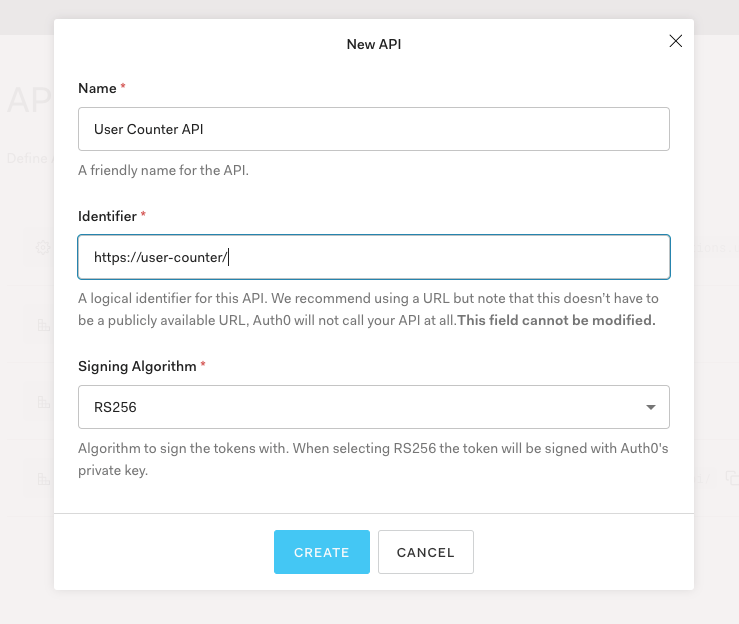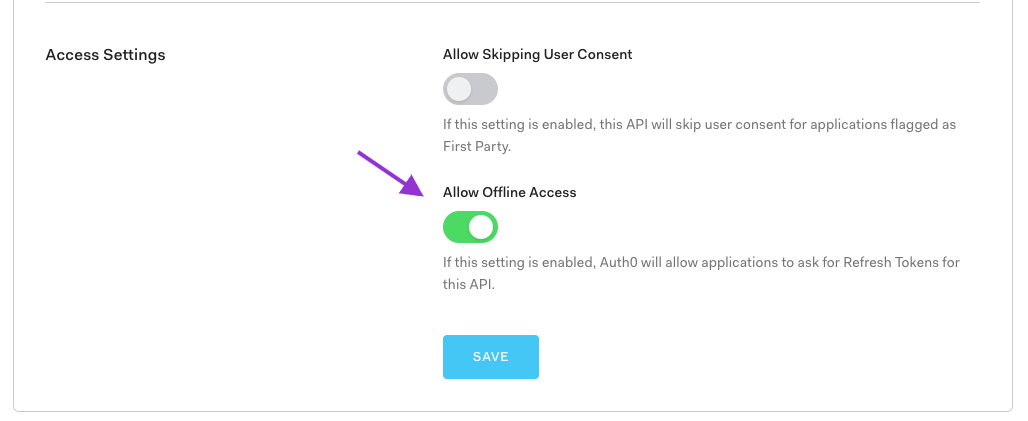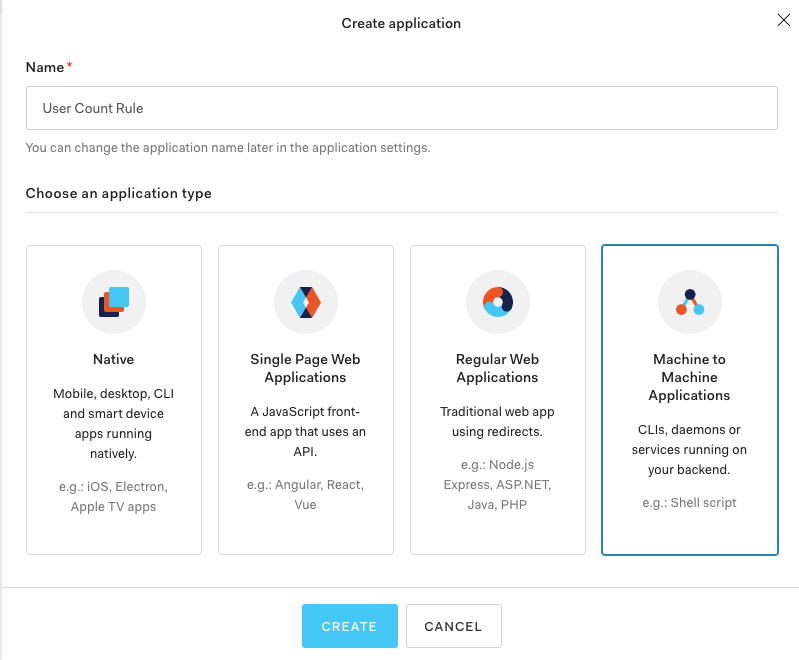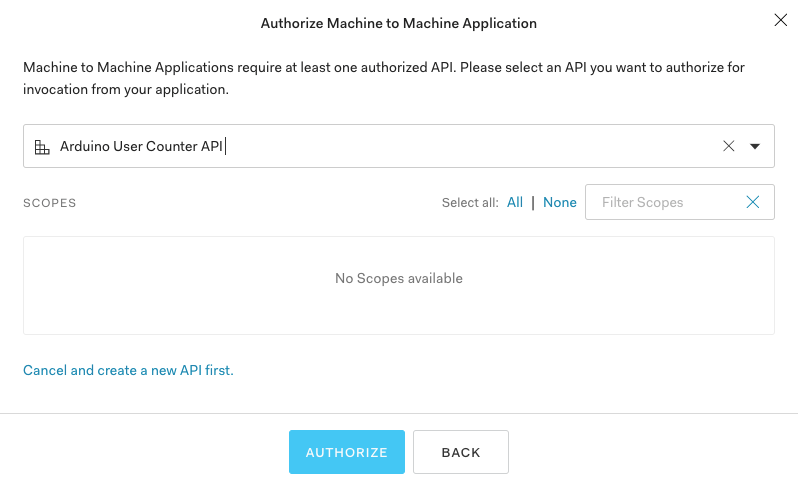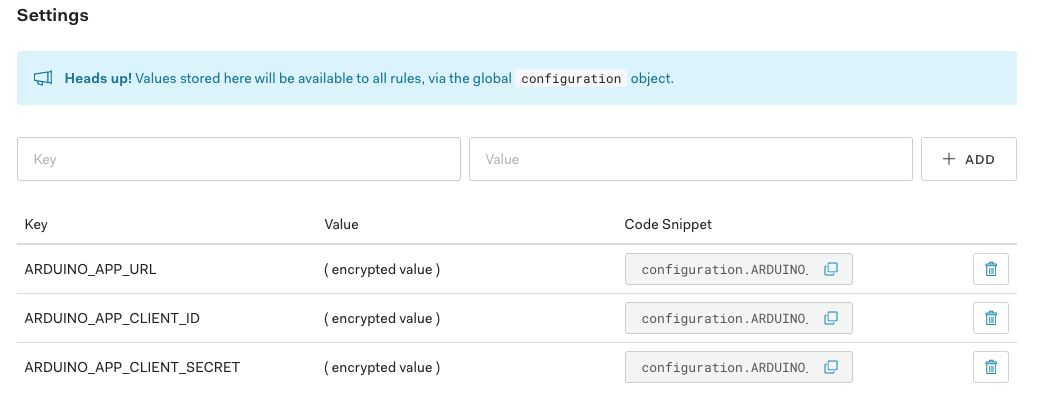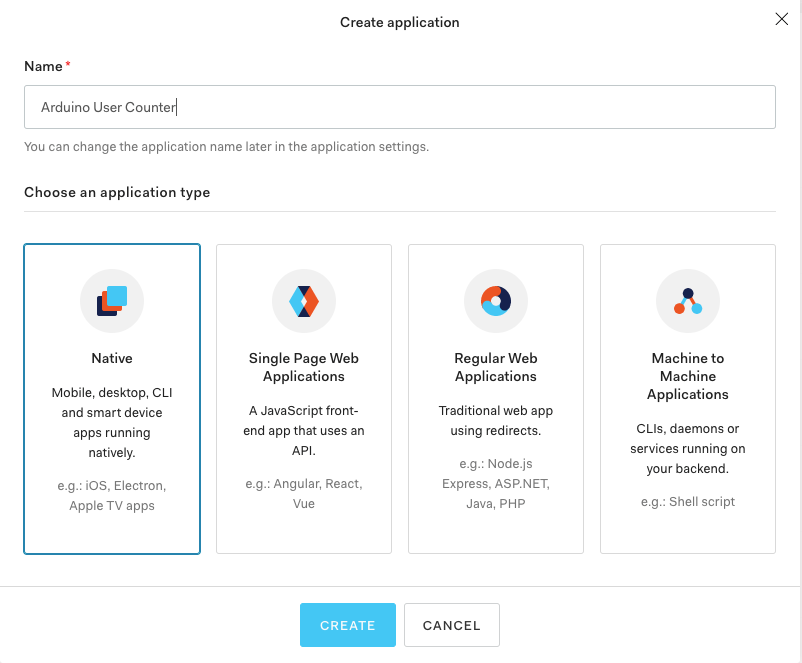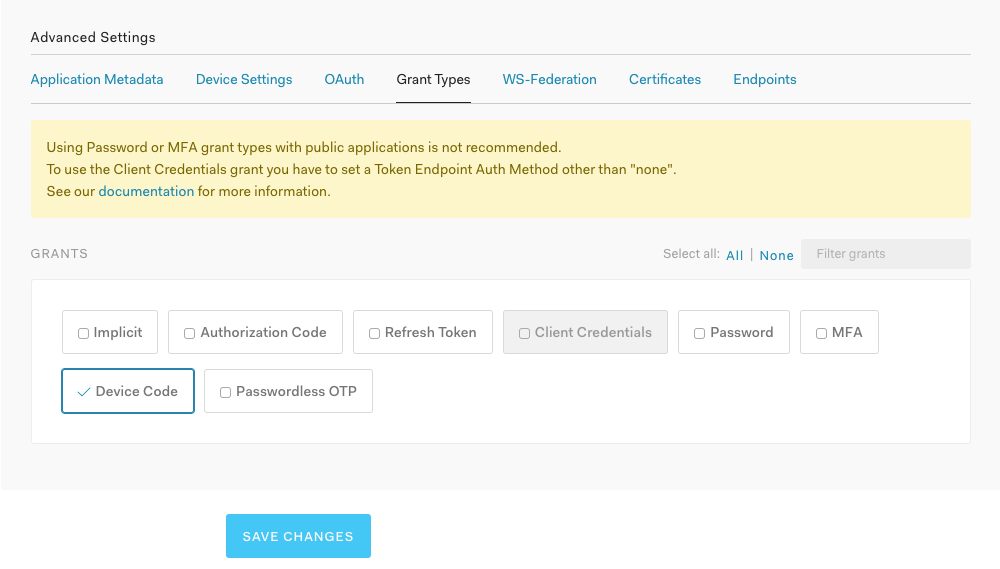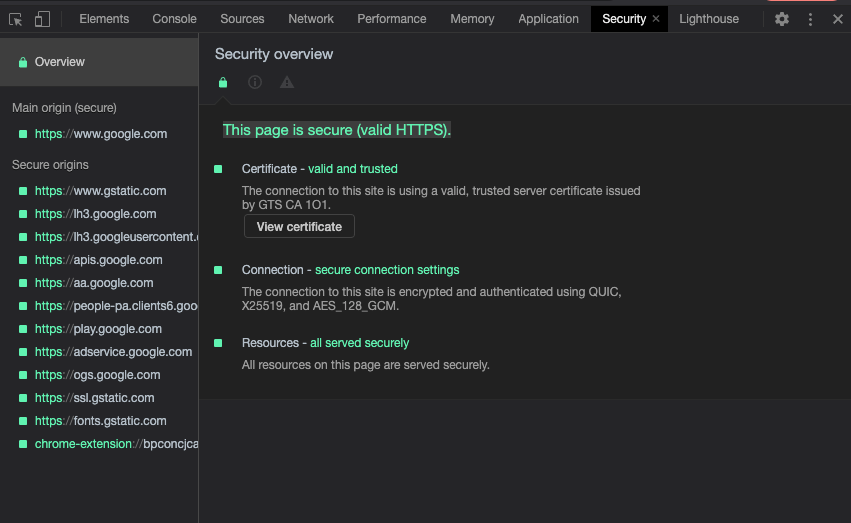Overview
This is part two of a two-part tutorial that will show you how to build a user signup counter using Arduino. In part one, you built an Arduino project that displays a number on two 7-segment displays.
Now you will learn how to integrate your project with your Auth0 tenant to display the user signup count. First, you'll build and deploy a user count API, and then you will set up a rule that increments the user count. You will then call the API in an Arduino sketch. Finally, you will add authentication to your API and update the rule and Arduino sketch to call the API securely.
Build user count API
To store the user count, you’ll build a simple API with two endpoints to increment and read the user count. You’ll then set up an Auth0 rule that will increment the user count each time a new user logs in.
You can find a finished API example here: User Count API
Note: For simplicity, since there is quite a bit to cover in the Arduino sketch sections, this tutorial uses
node-persistTo build the API, first create a new directory called
user-count-apimkdir user-count-api && cd user-count-api
Initiate npm and press Enter a few times to configure the
package.jsonnpm init
Install the
expressnode-persistnpm install express node-persist
Create a new file called
server.jstouch server.js
If you’re on Windows, use this command:
bash
call > server.jsUse the following code to set up the GET and POST endpoints:
const express = require('express'); const storage = require('node-persist'); const app = express(); const port = process.env.PORT || 8000; app.use((error, req, res, next) => { return res.status(500).json({ error: error.toString() }); }); app.get('/', async (req, res) => { try { await storage.init(); const userCount = await storage.getItem('userCount'); res.send({userCount: userCount}); } catch (error) { next(error); } }); app.post('/', async (req, res) => { try { await storage.init(); let oldUserCount = await storage.getItem('userCount') || 0; oldUserCount++; const newUserCount = await storage.setItem('userCount', oldUserCount); const userCount = newUserCount.content.value; res.send({userCount}); } catch (error) { next(error); } }); app.listen(port, () => console.log(`Listening on port ${port}`));
Start the API:
npm start
Test out the API in a new console window:
curl -X POST http://localhost:8000/
Each time you run the cURL request, the returned
userCountIf you look inside the
user-count-api.node-persistnode-persistsetItem()Deploy the user count API to Heroku
Heroku is a cloud-based Platform as a Service (PaaS) that makes it simple to deploy apps. To get started, create a free account or login.
Click New and select Create new app:
Give the API a name and click Create app:
Follow the instructions under Deploy using Heroku Git.
First, download and install the Heroku CLI. Once installed, authenticate:
heroku login
From the API directory, initialize git using the command below, but be sure to replace
YOUR_API_NAMEgit init heroku git:remote -a YOUR_API_NAME
Before committing the code, create a .gitignore file to ignore node modules. If you’re on macOS or Linux, use this command:
echo 'node_modules/' > .gitignore
If you're on Windows, use this command. It's almost the same as the macOS/Linux version, except that there aren't any quotes around
node_modules/echo node_modules/ > .gitignore
Commit and deploy the API:
git add . git commit . -m 'Initial commit' git branch -M main git push heroku main
Near the bottom of the deployment logs, you can see the URL of the API. Visit the URL to see the API response.
remote: -----> Build succeeded! remote: -----> Discovering process types remote: Procfile declares types -> (none) remote: Default types for buildpack -> web remote: remote: -----> Compressing... remote: Done: 32.7M remote: -----> Launching... remote: Released v3 remote: https://user-count-api.herokuapp.com/ deployed to Heroku remote: remote: Verifying deploy... done. To https://git.heroku.com/user-count-api.git * [new branch] main -> main
Create a rule to increment the user count
The API is deployed, but now you will need to increment the user count every time a new user is created for your Auth0 tenant. To accomplish this, you will create a rule.
Rules are javascript functions that run after a user logs into your application. Rules can determine if it is the first time a user logs in via the context object. You can take advantage of this fact to only increment the user count the first time a user logs in.
From your Auth0 dashboard, navigate to Auth Pipeline > Rules and click + CREATE RULE. Select Empty rule and give the rule a name:
Use the following code to send a POST request to your user count API, but be sure to replace
YOUR_HEROKU_API_URIasync function (user, context, callback) { const axios = require('axios@0.19.2'); const count = context.stats && context.stats.loginsCount ? context.stats.loginsCount : 0; console.log(count); if (count > 1) { return callback(null, user, context); } try { const userCountAPI = 'https://user-count-api.herokuapp.com/'; await axios.post(userCountAPI); return callback(null, user, context); } catch (err) { console.error(err); return callback(null, user, context); } }
Save and enable the rule by clicking SAVE CHANGES. Test your rule by navigating to Getting Started in your dashboard and click Try it out under Try your Login box. Sign up a new user and check your user count API to see the user count increase.
Call API with Arduino
Now that your API is deployed and you've created a rule to increment the user count, it's time to write an Arduino sketch that will allow the NodeMCU to retrieve the user count.
If you haven’t done so already, you’ll need to install the following libraries: * Adafruit LED Backpack Library * Adafruit GFX * ArduinoJson
Note: You may have already installed the Adafruit libraries when you tested the prototype in part one. If you haven’t, go to Tools > Manage Libraries… in the Arduino IDE and install each required library.
Open up the Arduino IDE and click File > New. The file will contain boiler plate code:
void setup() { // put your setup code here, to run once: } void loop() { // put your main code here, to run repeatedly: }
The
setupAs you might have guessed, the
loop()Above the
setup()loop()setup()loop()Click File > Save and name the project
user-count-displayImport the libraries you need for connecting to Wi-Fi and parsing JSON by adding the following to the top of the sketch:
#include <ESP8266WiFi.h> #include <ESP8266HTTPClient.h> #include <ArduinoJson.h>
Create a new tab in your project by clicking the down arrow on the top right of the IDE window. Name it
arduino_secrets.hThis is an external file that will contain sensitive information, such as your Wi-Fi network name and password. Keep this in a separate file so that if you push it to a remote repository, you can add
arduino_secrets.h.gitignoreIn the
arduino_scecrets.h#define SECRET_SSID "YOUR_NETWORK_NAME" #define SECRET_PASS "YOUR_NETWORK_PASSWORD"
Back in the
user-count-displaysetup()#include "arduino_secrets.h" char ssid[] = SECRET_SSID; char pass[] = SECRET_PASS;
Next, add the following to the
setup()void setup() { Serial.begin(115200); WiFi.begin(ssid, pass); while (WiFi.status() != WL_CONNECTED) { delay(1000); Serial.print("Connecting.."); } Serial.print("Connected!"); }
This code allows you to:
- Connect to Wi-Fi,
- Initialize the Serial Monitor, and
- View the connection state in the Serial Monitor.
The Serial Monitor is a part of the Arduino software. It allows you to send and receive messages with a programmable board, much like a console.
Connect the NodeMCU to your computer with the micro USB cable, then click the magnifying glass icon at the top right of the IDE window to view the Serial Monitor output:
Ensure that the Serial Monitor is set to the right baud rate, which is the measure of serial data transmission in bits per second. In the code above, the baud rate is set to 115200 (
Serial.begin(115200);Upload the program by clicking the right-facing arrow icon on the top left of the IDE window. You should see the connection status in the Serial Monitor:
09:46:16.490 -> Connecting..Connecting..Connecting..Connecting..Connected!
If it can’t connect, it will just keep printing
Connecting..Once you’ve confirmed that you can connect to Wi-Fi, it's time to call the user count API. First, declare an integer variable right above the
setup()... char pass[] = SECRET_PASS; int userCount; // ← Add this line to declare the variable for storing the user count void setup() { ...
Next, add the following to the
loop()YOUR_HEROKU_API_URLvoid loop() { if (WiFi.status() == WL_CONNECTED) { // Check Wi-Fi connection status HTTPClient http; // Declare an object of class HTTPClient http.begin("http://YOUR_HEROKU_API_URL"); // Specify request destination int httpCode = http.GET(); // Send the request if (httpCode > 0) { // Check the response code String payload = http.getString(); // Get the request response payload Serial.println(payload); // Print the response payload DynamicJsonDocument doc(1024); deserializeJson(doc, payload); userCount = doc["userCount"]; Serial.println(userCount); } http.end(); // Close connection } delay(30000); // Send a request every 30 seconds }
Upload the sketch and view the Serial Monitor output:
10:14:24.224 -> Connecting..Connecting..Connecting..Connected! {"userCount":22} 10:14:29.694 -> 22
Now that the NodeMCU can connect to Wi-Fi and retrieve the user count, you can now show the user count on the 7-segment displays.
Import the Adafruit libraries at the top of the file:
#include <Adafruit_GFX.h> #include "Adafruit_LEDBackpack.h" #include <ESP8266WiFi.h> #include <ESP8266HTTPClient.h> #include <ArduinoJson.h>
Right above
userCount... char pass[] = SECRET_PASS; Adafruit_7segment highDigitDisplay = Adafruit_7segment(); // left-hand display - displays digits greater than 9,999 Adafruit_7segment lowDigitDisplay = Adafruit_7segment(); // right-hand display - displays digits less than 10,000 int userCount; ...
In the
setup()Reminder: the display with the shorted A0 solder jumper has the address
0x710x70void setup() { Serial.begin(115200); WiFi.begin(ssid, pass); while (WiFi.status() != WL_CONNECTED) { delay(1000); Serial.print("Connecting.."); } Serial.print("Connected!"); highDigitDisplay.begin(0x71); // initialize the high-digit display lowDigitDisplay.begin(0x70); // initialize the low-digit display }
In the
loop()void loop() { if (WiFi.status() == WL_CONNECTED) { // Check Wi-Fi connection status HTTPClient http; // Declare an object of class HTTPClient http.begin("http://YOUR_HEROKU_API_URL"); // Specify request destination int httpCode = http.GET(); // Send the request if (httpCode > 0) { // Check the returning code String payload = http.getString(); // Get the request response payload Serial.println(payload); // Print the response payload DynamicJsonDocument doc(1024); deserializeJson(doc, payload); userCount = doc["userCount"]; Serial.println(userCount); uint16_t highDigits = userCount / 10000, // Value on left (high digits) display lowDigits = userCount % 10000; // Value on right (low digits) display highDigitDisplay.print(highDigits, DEC); lowDigitDisplay.print(lowDigits, DEC); // Place zeroes in front of the lowDigit value if userCount is greater than 10,000 if (highDigits) { if (lowDigits < 1000) { lowDigitDisplay.writeDigitNum(0, 0); } if (lowDigits < 100) { lowDigitDisplay.writeDigitNum(1, 0); } if (lowDigits < 10) { lowDigitDisplay.writeDigitNum(3, 0); } } else { highDigitDisplay.clear(); } highDigitDisplay.writeDisplay(); lowDigitDisplay.writeDisplay(); } http.end(); // Close connection } delay(30000); // Send a request every 30 seconds }
Upload the program, and you should see the user count on the displays:
Add authentication to user count API
It’s great that the user counter project is working properly, but let’s say you want to ensure that only your Auth0 rule and NodeMCU board can interact with the user count API. You can protect the API in just a few steps.
First, register the API with Auth0. Log in to the Auth0 dashboard, go to APIs and click the + CREATE API button. Give the API a name and use
https://user-count-api/Click on the Settings tab, and enable the Allow Offline Access setting. This will make it possible for the NodeMCU to retrieve new access tokens for the user count API without re-authentication. Keep this page open so that you can use its information in the next step.
Now that the API is registered, you can now protect the user count endpoints. Install the packages required for JWT validation:
npm install jwks-rsa express-jwt
Next, add a
.envtouch .env
On Windows, use this command:
bash
call > .envAdd the API identifier (Audience) and your tenant domain to the .env file. You can find the API identifier and domain in the API settings.
AUTH0_AUDIENCE=https://user-count-api/ AUTH0_DOMAIN=YOUR_DOMAIN
Update the
server.jsconst express = require('express'); const storage = require('node-persist'); const jwt = require('express-jwt'); const jwksRsa = require('jwks-rsa'); require('dotenv').config(); const app = express(); const port = process.env.PORT || 8000; app.use((error, req, res, next) => { return res.status(500).json({ error: error.toString() }); }); const checkJwt = jwt({ // Dynamically provide a signing key based on the [Key ID](https://tools.ietf.org/html/rfc7515#section-4.1.4) header parameter ("kid") and the signing keys provided by the JWKS endpoint. secret: jwksRsa.expressJwtSecret({ cache: true, rateLimit: true, jwksRequestsPerMinute: 5, jwksUri: `https://${process.env.AUTH0_DOMAIN}/.well-known/jwks.json` }), // Validate the audience and the issuer. audience: process.env.AUTH0_AUDIENCE, issuer: `https://${process.env.AUTH0_DOMAIN}/`, algorithms: ['RS256'] }); app.get('/', checkJwt, async (req, res) => { try { await storage.init(); const userCount = await storage.getItem('userCount'); res.send({userCount: userCount}); } catch (error) { next(error); } }); app.post('/', checkJwt, async (req, res) => { try { await storage.init(); let oldUserCount = await storage.getItem('userCount'); oldUserCount++; const newUserCount = await storage.setItem('userCount', oldUserCount); const userCount = newUserCount.content.value; res.send({userCount}); } catch (error) { next(error); } }); app.listen(port, () => console.log(`Listening on port ${port}`));
With the
checkJwt401 UnauthorizedcheckJwtNext, commit and deploy the changes to Heroku:
git commit . -m 'Require Access Tokens for user count endpoints' git push heroku main
That’s it! The API is secure.
Register client applications
...But what about the rule and the NodeMCU? How will they obtain access tokens so that they can interact with the user count API?
To authorize the rule and the NodeMCU to use the user count API, you’ll need to create the following applications in your Auth0 tenant:
- A Machine-to-Machine application for the rule, and
- A Native application for the NodeMCU.
You will need to implement OAuth 2.0's Client Credentials Flow for the rule and the Device Authorization Flow for the NodeMCU.
Configure machine-to-machine application for rule
You’ll set up the rule's machine-to-machine application first. select Applications, then click + CREATE APPLICATION.
Give the application a name, select Machine to Machine Applications, then click CREATE:
Next, authorize the application to use the user count API. Click AUTHORIZE:
The machine-to-machine application is now configured for the rule. However, you still need to update the rule to retrieve an access token before calling the user count API.
Open the Rules settings in a new tab. Scroll down to the bottom and add the following configurations: *
ARDUINO_APP_URLARDUINO_APP_CLIENT_IDARDUINO_APP_CLIENT_SECRETFinally, update the rule to retrieve an access token for the API and then use it as a bearer token when incrementing the user count:
async function (user, context, callback) { const axios = require('axios@0.19.2'); const count = context.stats && context.stats.loginsCount ? context.stats.loginsCount : 0; if (count > 1) { return callback(null, user, context); } const tokenOptions = { method: 'POST', url: `https://${auth0.domain}/oauth/token`, headers: { 'content-type': 'application/json' }, data: { "client_id": configuration.ARDUINO_APP_CLIENT_ID, "client_secret": configuration.ARDUINO_APP_CLIENT_SECRET, "audience":"https://user-counter-api/", "grant_type":"client_credentials" } }; try { const tokenResponse = await axios(tokenOptions); const accessToken = tokenResponse.data.access_token; const counterAPIOptions = { method: 'POST', url: configuration.ARDUINO_APP_URL, headers: { Authorization: `Bearer ${accessToken}` } }; await axios(counterAPIOptions); return callback(null, user, context); } catch (err) { console.error(err); return callback(null, user, context); } }
The rule is now ready to increment the user count.
Configure native application for NodeMCU
Next, the NodeMCU must be able to acquire an access token to retrieve the user count from the API. You will need to update the Arduino sketch so that an end-user can authenticate with Auth0 via OAuth 2.0's Device Authorization Flow. This flow requires a native application.
Create a new application in your Auth0 tenant once again, but this time select Native:
From the Settings tab, scroll to the bottom and click Show Advanced Settings. Select Grant Types and enable Device Code:
Be sure to save the changes before moving on by selecting SAVE CHANGES. Keep the settings page open for the next step.
Implement Device Authorization Flow
The native application is created and now the final step is updating the Arduino sketch to follow the Device Authorization Flow. You can read more about this flow in the documentation, but here is a brief breakdown: *Step 1) Get codes: The device requests a
device codeuser codeuser codedevice codeaccess tokenrefresh tokenaccess tokenaccess tokenYou can clone a completed implementation in this Github repositiory. Don't forget to create an
arduino_secrets.harduino_secrets.example.hFirst, open the Arduino IDE and create a new file (File > New File). Save the file and name it
user-counter-with-autharduino_secrets.harduino_screts.h#define SECRET_SSID "YOUR_WIFI_NETWORK_NAME" #define SECRET_PASS "YOUR_WIFI_NETWORK_PASSWORD" #define SECRET_CLIENT_ID "YOUR_AUTH0_NATIVE_APP_CLIENT_ID" #define SECRET_CLIENT_SECRET "YOUR_AUTH0_NATIVE_APP_CLIENT_SECRET" #define SECRET_DOMAIN "YOUR_AUTH0_TENANT_DOMAIN" #define SECRET_AUDIENCE "YOUR_API_IDENTIFIER" #define SECRET_API_DOMAIN "YOUR_API_DOMAIN" #define SECRET_AUTH_FINGERPRINT "YOUR_AUTH0_TENANT_SHA1_FINGERPRINT" #define SECRET_API_FINGERPRINT "YOUR_API_SHA1_FINGERPRINT"
andSECRET_SSID
are your Wi-Fi network name and password.SECRET_PASS
,SECRET_CLIENT_ID
, andSECRET_CLIENT_SECRET
can be found in settings tab of the the native application that you created for the NodeMCU.SECRET_DOMAIN
is the API identifier of the user count API.SECRET_AUDIENCE
is the domain of the API that you deployed to Heroku.SECRET_API_DOMAIN
The ESP8266 microchip requires a TLS fingerprint to make a secure HTTP request. You will need to get the fingerprint for your Auth0 domain and the API so that the ESP8266 Wi-Fi library is able to verify the fingerprint and make a secure request. When the TLS certificate expires, this value will need to be updated. You can explore other options for managing this such as the
ESP8266 IoT FrameworkTo get the project up and running, you can get the fingerprint manually by using Chrome's developer tools. Navigate to a page that uses your Auth0 domain such as universal login and open dev tools. Select the Security tab and click View certificate:
Click Details and scroll down to Fingerprints. Copy the SHA-1 fingerprint. Use this value for
SECRET_AUTH_FINGERPRINTSECRET_API_FINGERPRINTNext, open the
user-counter-with-auth#include <Adafruit_GFX.h> #include "Adafruit_LEDBackpack.h" #include <ArduinoJson.h> #include <ESP8266WiFi.h> #include <WiFiClientSecure.h> #include "arduino_secrets.h"
The
setup()// WiFi Setup char ssid[] = SECRET_SSID; char pass[] = SECRET_PASS; // Declare 7-seg displays and user count Adafruit_7segment highDigitDisplay = Adafruit_7segment(); // left-hand display - displays digits greater than 9,999 Adafruit_7segment lowDigitDisplay = Adafruit_7segment(); // right-hand display - displays digits less than 10,000 int userCount; // Set up Wi-Fi connection void setupWifi() { Serial.print("Connecting to WiFi"); WiFi.mode(WIFI_STA); WiFi.begin(ssid, pass); while (WiFi.status() != WL_CONNECTED) { delay(500); Serial.print("."); } Serial.println(); Serial.print("WiFi connected. "); Serial.print("IP address: "); Serial.println(WiFi.localIP()); Serial.println(); } // Initialize 7-segment displays void initDisplays() { highDigitDisplay.begin(0x71); lowDigitDisplay.begin(0x70); } void setup() { Serial.begin(115200); Serial.println(); initDisplays(); setupWifi(); }
To keep track of the device flow, update the Arduino sketch to include the following state variables. Add the states above the
setup()// Declare states as global variables static const int ERROR_STATE = -1; static const int AUTH_REQUIRED = 0; static const int POLL_FOR_TOKEN = 1; static const int GET_USER_COUNT = 2; static const int REFRESH_TOKEN = 3; // Set global variable attributes. static int CURRENT_STATE = AUTH_REQUIRED;
These states will determine which requests should be made in the
loop()AUTH_REQUIRED
AUTH_REQUIREDWhen the state is
AUTH_REQUIREDdevice codeuser code/oauth/device/codeuser codePOLL_FOR_TOKEN
POLL_FOR_TOKENWhen the state is
POLL_FOR_TOKEN/oauth/tokenGET_USER_COUNT
GET_USER_COUNTOnce the NodeMCU has the tokens saved to variables, it can finally get the user count and display it on the 7-segment displays. It will continue to use the access token until a
401 UnauthorizedREFRESH_TOKEN
REFRESH_TOKENFinally, when the access token has expired, another request to the
/oauth/tokenERROR_STATE
ERROR_STATESomething has gone wrong!
Add a switch to the
loop()void loop() { switch (CURRENT_STATE) { case AUTH_REQUIRED: // Send POST to /oauth/device/code and print the returned `user code` to the Serial Monitor and set value for device_code break; case POLL_FOR_TOKEN: // Send POST to /oauth/token using the device code. If an access token is returned, the user has activated the device break; case GET_USER_COUNT: // Use access token to get the user count and display it break; case REFRESH_TOKEN: // Use refresh token to get a new access token break; default: Serial.println("ERROR"); break; } delay(3000); }
You'll need to write functions to handle each of these states, but first, your sketch will need more information to make any of these requests. Add the following to the global variables declared above the
setup()// SSL Setup const int httpsPort = 443; const char* authHost = SECRET_DOMAIN; char auth_fingerprint[] PROGMEM = SECRET_AUTH_FINGERPRINT; const char* apiHost = SECRET_API_DOMAIN; char api_fingerprint[] PROGMEM = SECRET_API_FINGERPRINT; // Auth0 Application Settings String client_id = SECRET_CLIENT_ID; String client_secret = SECRET_CLIENT_SECRET; String audience = SECRET_AUDIENCE; String scope = "offline_access"; // Device flow String device_grant_type = "urn:ietf:params:oauth:grant-type:device_code"; String refresh_grant_type = "refresh_token"; String code_endpoint = "/oauth/device/code"; String token_endpoint = "/oauth/token"; String verification_uri; String device_code; // Tokens String access_token = ""; String refresh_token = "";
Now that you have added all of the necessary information to carry out the Device Authorization Flow, you can begin setting up the requests. Add a function to handle secure requests. All of the state handler functions you'll add will call this function to send requests. Add this function right below the global variables:
// Send a secure request String request(const char* server, char* fingerprint, String header, String data = "") { String response = ""; // Use WiFiClientSecure class to create TLS connection WiFiClientSecure client; client.setFingerprint(fingerprint); client.setTimeout(15000); delay(1000); if (client.connect(server, httpsPort)) { String request = (data == "") ? header : header + data; client.print(request); while (client.connected()) { if(client.find("HTTP/1.1 ")) { String status_code = client.readStringUntil('\r'); if (status_code != "200 OK") { #ifdef DEBUG Serial.println("There was an error"); #endif response = status_code; break; } else { String line = client.readStringUntil('\r'); response += line; } } } } else { Serial.println("Error: Could not connect"); CURRENT_STATE = ERROR_STATE; } return response; }
This function will connect the provided host, send a secure request, and parse and return the returned data. This function will technically work, but it would be difficult to see what is happening with the requests without printing output to the Serial Monitor. Define a
debug#define DEBUG true ... // other global variables ... // Send a secure request String request(const char* server, char* fingerprint, String header, String data = "") { String response = ""; // Use WiFiClientSecure class to create TLS connection WiFiClientSecure client; client.setFingerprint(fingerprint); client.setTimeout(15000); delay(1000); #ifdef DEBUG Serial.print("Connecting to: "); Serial.println(server); Serial.println(); #endif if (client.connect(server, httpsPort)) { String request = (data == "") ? header : header + data; client.print(request); while (client.connected()) { if(client.find("HTTP/1.1 ")) { String status_code = client.readStringUntil('\r'); #ifdef DEBUG Serial.print("Status code: "); Serial.println(status_code); #endif if (status_code != "200 OK") { #ifdef DEBUG Serial.println("There was an error"); #endif response = status_code; break; } else { if (client.find("\r\n\r\n")) { #ifdef DEBUG Serial.println("Data:"); #endif } String line = client.readStringUntil('\r'); #ifdef DEBUG Serial.println(line); #endif response += line; } } } } else { Serial.println("Error: Could not connect"); CURRENT_STATE = ERROR_STATE; } return response; }
Next, use the
request()requestCodes()// Send POST to /oauth/device/code to get the device code and prompt user to activate device void requestCodes() { String postData = ""; postData += "&client_id=" + client_id; postData += "&audience=" + audience; postData += "&scope=" + scope; postData += "&grant_type=" + device_grant_type; String postHeader = ""; postHeader += ("POST " + code_endpoint + " HTTP/1.0\r\n"); postHeader += ("Host: " + String(authHost) + ":" + String(httpsPort) + "\r\n"); postHeader += ("Connection: close\r\n"); postHeader += ("Content-Type: application/x-www-form-urlencoded\r\n"); postHeader += ("Content-Length: "); postHeader += (postData.length()); postHeader += ("\r\n\r\n"); String response = request(authHost, auth_fingerprint, postHeader, postData); DynamicJsonDocument doc(1024); deserializeJson(doc, response); device_code = doc["device_code"].as<String>(); verification_uri = doc["verification_uri_complete"].as<String>(); if (device_code == "null") { CURRENT_STATE = ERROR_STATE; return; } Serial.println("Please activate this device: " + verification_uri); Serial.println(); CURRENT_STATE = POLL_FOR_TOKEN; }
Call
requestCodes()switchAUTH_REQUIREDvoid loop() { switch (CURRENT_STATE) { case AUTH_REQUIRED: // Send POST to /oauth/device/code and print the returned `user code` to the Serial Monitor and set value for device_code requestCodes(); break; case POLL_FOR_TOKEN: // Send POST to /oauth/token using the device code. If an access token is returned, the user has activated the device break; case GET_USER_COUNT: // Use access token to get the user count and display it break; case REFRESH_TOKEN: // Use refresh token to get a new access token break; default: Serial.println("ERROR"); break; } delay(3000); }
Next, write a function that will make a request to the token endpoint. It will need to be able to send a request to get the initial access token as well as refresh the access token after it has expired:
// Send POST to /oauth/token to get the access token. // When `refresh` is true, use refresh token to get a new access token void requestToken(bool refresh = false) { String postData = ""; if (refresh) { postData += "&client_id=" + client_id; postData += "&client_secret=" + client_secret; postData += "&refresh_token=" + refresh_token; postData += "&grant_type=" + refresh_grant_type; } else { postData += "&client_id=" + client_id; postData += "&device_code=" + device_code; postData += "&grant_type=" + device_grant_type; } String postHeader = ""; postHeader += ("POST " + token_endpoint + " HTTP/1.0\r\n"); postHeader += ("Host: " + String(authHost) + ":" + String(httpsPort) + "\r\n"); postHeader += ("Connection: close\r\n"); postHeader += ("Content-Type: application/x-www-form-urlencoded\r\n"); postHeader += ("Content-Length: "); postHeader += (postData.length()); postHeader += ("\r\n\r\n"); String response = request(authHost, auth_fingerprint, postHeader, postData); #ifdef DEBUG Serial.println(response); #endif DynamicJsonDocument doc(1024); deserializeJson(doc, response); if (doc["refresh_token"]) { refresh_token = doc["refresh_token"].as<String>(); } if (doc["access_token"]) { access_token = doc["access_token"].as<String>(); CURRENT_STATE = GET_USER_COUNT; } }
Update the switch statement to call this function under
POLL_FOR_TOKENREFRESH_TOKENtruerefreshREFRESH_TOKENvoid loop() { switch (CURRENT_STATE) { case AUTH_REQUIRED: // Send POST to /oauth/device/code and print the returned `user code` to the Serial Monitor and set value for device_code requestCodes(); break; case POLL_FOR_TOKEN: // Send POST to /oauth/token using the device code. If an access token is returned, the user has activated the device requestToken(); break; case GET_USER_COUNT: // Use access token to get the user count and display it break; case REFRESH_TOKEN: // Use refresh token to get a new access token requestToken(); break; default: Serial.println("ERROR"); break; } delay(3000); }
Finally, add a function for requesting the user count and displaying it on the 7-segment displays. Seperate the responsibility of displaying the data into its own functions:
void showUserCount() { uint16_t highDigits = userCount / 10000; // Value on left (high digits) display uint16_t lowDigits = userCount % 10000; // Value on right (low digits) display highDigitDisplay.print(highDigits, DEC); lowDigitDisplay.print(lowDigits, DEC); // Place zeroes in front of the lowDigit value if userCount is greater than 10,000 if (highDigits) { if (lowDigits < 1000) { lowDigitDisplay.writeDigitNum(0, 0); } if (lowDigits < 100) { lowDigitDisplay.writeDigitNum(1, 0); } if (lowDigits < 10) { lowDigitDisplay.writeDigitNum(3, 0); } } else { highDigitDisplay.clear(); } highDigitDisplay.writeDisplay(); lowDigitDisplay.writeDisplay(); } // Send GET to User Count API void getUserCount() { String getHeader = ""; getHeader += ("GET / HTTP/1.0\r\n"); getHeader += ("Host: " + String(apiHost) + ":" + String(httpsPort) + "\r\n"); getHeader += ("Connection: close\r\n"); getHeader += ("Authorization: Bearer " + access_token + "\r\n"); getHeader += ("Content-Type: application/json; charset=UTF-8\r\n"); getHeader += ("\r\n\r\n"); String response = request(apiHost, api_fingerprint, getHeader); if (response == "401 Unauthorized") { CURRENT_STATE = REFRESH_TOKEN; return; } #ifdef DEBUG Serial.println(response); #endif DynamicJsonDocument doc(1024); deserializeJson(doc, response); userCount = doc["userCount"]; showUserCount(); }
Update the
loop()void loop() { switch (CURRENT_STATE) { case AUTH_REQUIRED: // Send POST to /oauth/device/code and print the returned `user code` to the Serial Monitor and set value for device_code requestCodes(); break; case POLL_FOR_TOKEN: // Send POST to /oauth/token using the device code. If an access token is returned, the user has activated the device requestToken(); break; case GET_USER_COUNT: // Use access token to get the user count and display it getUserCount(); break; case REFRESH_TOKEN: // Use refresh token to get a new access token requestToken(); break; default: Serial.println("ERROR"); break; } delay(3000); }
The finished sketch should look something like this:
#include <Adafruit_GFX.h> #include "Adafruit_LEDBackpack.h" #include <ArduinoJson.h> #include <ESP8266WiFi.h> #include <WiFiClientSecure.h> #include "arduino_secrets.h" // #define DEBUG true // WiFi Setup char ssid[] = SECRET_SSID; char pass[] = SECRET_PASS; // Declare 7-seg displays and user count Adafruit_7segment highDigitDisplay = Adafruit_7segment(); // left-hand display - displays digits greater than 9,999 Adafruit_7segment lowDigitDisplay = Adafruit_7segment(); // right-hand display - displays digits less than 10,000 int userCount; // Auth0 Application Settings String client_id = SECRET_CLIENT_ID; String client_secret = SECRET_CLIENT_SECRET; String audience = SECRET_AUDIENCE; String scope = "offline_access"; // Tokens String access_token = ""; String refresh_token = ""; // SSL Setup const int httpsPort = 443; const char* authHost = SECRET_DOMAIN; char auth_fingerprint[] PROGMEM = SECRET_AUTH_FINGERPRINT; const char* apiHost = SECRET_API_DOMAIN; char api_fingerprint[] PROGMEM = SECRET_API_FINGERPRINT; // Device flow String device_grant_type = "urn:ietf:params:oauth:grant-type:device_code"; String refresh_grant_type = "refresh_token"; String code_endpoint = "/oauth/device/code"; String token_endpoint = "/oauth/token"; String verification_uri; String device_code; // Declare states as global variables static const int ERROR_STATE = -1; static const int AUTH_REQUIRED = 0; static const int POLL_FOR_TOKEN = 1; static const int GET_USER_COUNT = 2; static const int REFRESH_TOKEN = 3; // Set global variable attributes. static int CURRENT_STATE = AUTH_REQUIRED; // Send a secure request String request(const char* server, char* fingerprint, String header, String data = "") { String response = ""; // Use WiFiClientSecure class to create TLS connection WiFiClientSecure client; client.setFingerprint(fingerprint); client.setTimeout(15000); delay(1000); #ifdef DEBUG Serial.print("Connecting to: "); Serial.println(server); Serial.println(); #endif if (client.connect(server, httpsPort)) { String request = (data == "") ? header : header + data; client.print(request); while (client.connected()) { if(client.find("HTTP/1.1 ")) { String status_code = client.readStringUntil('\r'); #ifdef DEBUG Serial.print("Status code: "); Serial.println(status_code); #endif if (status_code != "200 OK") { #ifdef DEBUG Serial.println("There was an error"); #endif response = status_code; break; } else { if (client.find("\r\n\r\n")) { #ifdef DEBUG Serial.println("Data:"); #endif } String line = client.readStringUntil('\r'); #ifdef DEBUG Serial.println(line); #endif response += line; } } } } else { Serial.println("Error: Could not connect"); CURRENT_STATE = ERROR_STATE; } return response; } // Send POST to /oauth/device/code to get the device code and prompt user to activate device void requestCodes() { String postData = ""; postData += "&client_id=" + client_id; postData += "&audience=" + audience; postData += "&scope=" + scope; postData += "&grant_type=" + device_grant_type; String postHeader = ""; postHeader += ("POST " + code_endpoint + " HTTP/1.0\r\n"); postHeader += ("Host: " + String(authHost) + ":" + String(httpsPort) + "\r\n"); postHeader += ("Connection: close\r\n"); postHeader += ("Content-Type: application/x-www-form-urlencoded\r\n"); postHeader += ("Content-Length: "); postHeader += (postData.length()); postHeader += ("\r\n\r\n"); String response = request(authHost, auth_fingerprint, postHeader, postData); DynamicJsonDocument doc(1024); deserializeJson(doc, response); device_code = doc["device_code"].as<String>(); verification_uri = doc["verification_uri_complete"].as<String>(); if (device_code == "null") { CURRENT_STATE = ERROR_STATE; return; } Serial.println("Please activate this device: " + verification_uri); Serial.println(); CURRENT_STATE = POLL_FOR_TOKEN; } // Send POST to /oauth/token to get the access token. // When `refresh` is true, use Refresh Token to get a new access token void requestToken(bool refresh = false) { String postData = ""; if (refresh) { postData += "&client_id=" + client_id; postData += "&client_secret=" + client_secret; postData += "&refresh_token=" + refresh_token; postData += "&grant_type=" + refresh_grant_type; } else { postData += "&client_id=" + client_id; postData += "&device_code=" + device_code; postData += "&grant_type=" + device_grant_type; } String postHeader = ""; postHeader += ("POST " + token_endpoint + " HTTP/1.0\r\n"); postHeader += ("Host: " + String(authHost) + ":" + String(httpsPort) + "\r\n"); postHeader += ("Connection: close\r\n"); postHeader += ("Content-Type: application/x-www-form-urlencoded\r\n"); postHeader += ("Content-Length: "); postHeader += (postData.length()); postHeader += ("\r\n\r\n"); String response = request(authHost, auth_fingerprint, postHeader, postData); #ifdef DEBUG Serial.println(response); #endif DynamicJsonDocument doc(1024); deserializeJson(doc, response); if (doc["refresh_token"]) { refresh_token = doc["refresh_token"].as<String>(); } if (doc["access_token"]) { access_token = doc["access_token"].as<String>(); CURRENT_STATE = GET_USER_COUNT; } } void showUserCount() { uint16_t highDigits = userCount / 10000; // Value on left (high digits) display uint16_t lowDigits = userCount % 10000; // Value on right (low digits) display highDigitDisplay.print(highDigits, DEC); lowDigitDisplay.print(lowDigits, DEC); // Place zeroes in front of the lowDigit value if userCount is greater than 10,000 if (highDigits) { if (lowDigits < 1000) { lowDigitDisplay.writeDigitNum(0, 0); } if (lowDigits < 100) { lowDigitDisplay.writeDigitNum(1, 0); } if (lowDigits < 10) { lowDigitDisplay.writeDigitNum(3, 0); } } else { highDigitDisplay.clear(); } highDigitDisplay.writeDisplay(); lowDigitDisplay.writeDisplay(); } // Send GET to User Count API void getUserCount() { String getHeader = ""; getHeader += ("GET / HTTP/1.0\r\n"); getHeader += ("Host: " + String(apiHost) + ":" + String(httpsPort) + "\r\n"); getHeader += ("Connection: close\r\n"); getHeader += ("Authorization: Bearer " + access_token + "\r\n"); getHeader += ("Content-Type: application/json; charset=UTF-8\r\n"); getHeader += ("\r\n\r\n"); String response = request(apiHost, api_fingerprint, getHeader); if (response == "401 Unauthorized") { CURRENT_STATE = REFRESH_TOKEN; return; } #ifdef DEBUG Serial.println(response); #endif DynamicJsonDocument doc(1024); deserializeJson(doc, response); userCount = doc["userCount"]; showUserCount(); } // Set up Wi-Fi connection void setupWifi() { Serial.print("Connecting to WiFi"); WiFi.mode(WIFI_STA); WiFi.begin(ssid, pass); while (WiFi.status() != WL_CONNECTED) { delay(500); Serial.print("."); } Serial.println(); Serial.print("WiFi connected. "); Serial.print("IP address: "); Serial.println(WiFi.localIP()); Serial.println(); } // Initialize 7-segment displays void initDisplays() { highDigitDisplay.begin(0x71); lowDigitDisplay.begin(0x70); } void setup() { Serial.begin(115200); Serial.println(); initDisplays(); setupWifi(); } void loop() { switch (CURRENT_STATE) { case AUTH_REQUIRED: // Send POST to /oauth/device/code and print the returned `user code` to the Serial Monitor and set value for device_code requestCodes(); break; case POLL_FOR_TOKEN: // Send POST to /oauth/token using the device code. If an access token is returned, the user has activated the device requestToken(); break; case GET_USER_COUNT: // Use access token to get the user count and display it getUserCount(); break; case REFRESH_TOKEN: // Use refresh token to get a new access token requestToken(true); break; default: Serial.println("ERROR"); break; } delay(3000); }
Upload the program and open up the Serial Monitor. Visit the verification URI when prompted to activate the device. The user count will show up on the 7-segment displays.
Conclusion
In this tutorial, you built and deployed a user count API, created a rule for incrementing the user count, added authentication to your API, and implemented Client Credentials Flow for your rule and Device Authorization Flow for your Arduino sketch.