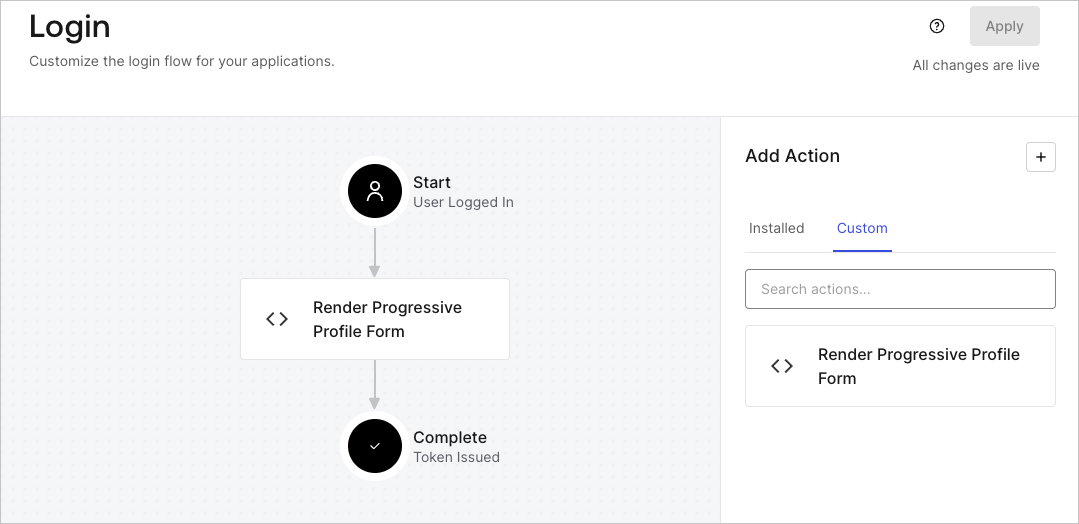ユースケース:Formsを使用してプログレッシブプロファイルフォームを構成する
Before you start
以下のスコープを有効にして、マシンツーマシンアプリケーションを作成します。
read:usersupdate:userscreate:usersread:users_app_metadataupdate:users_app_metadatacreate:users_app_metadata
2. マシンツーマシンアプリケーションの資格情報を使ってVault接続を追加します。
Forms for Actionsを使用すると、プログレッシブプロファイリングフローを作成して、会社名や役職などの不足している情報を収集し、それらをuser_metadata属性として保管するようユーザーに求めるタイミングを決定できます。
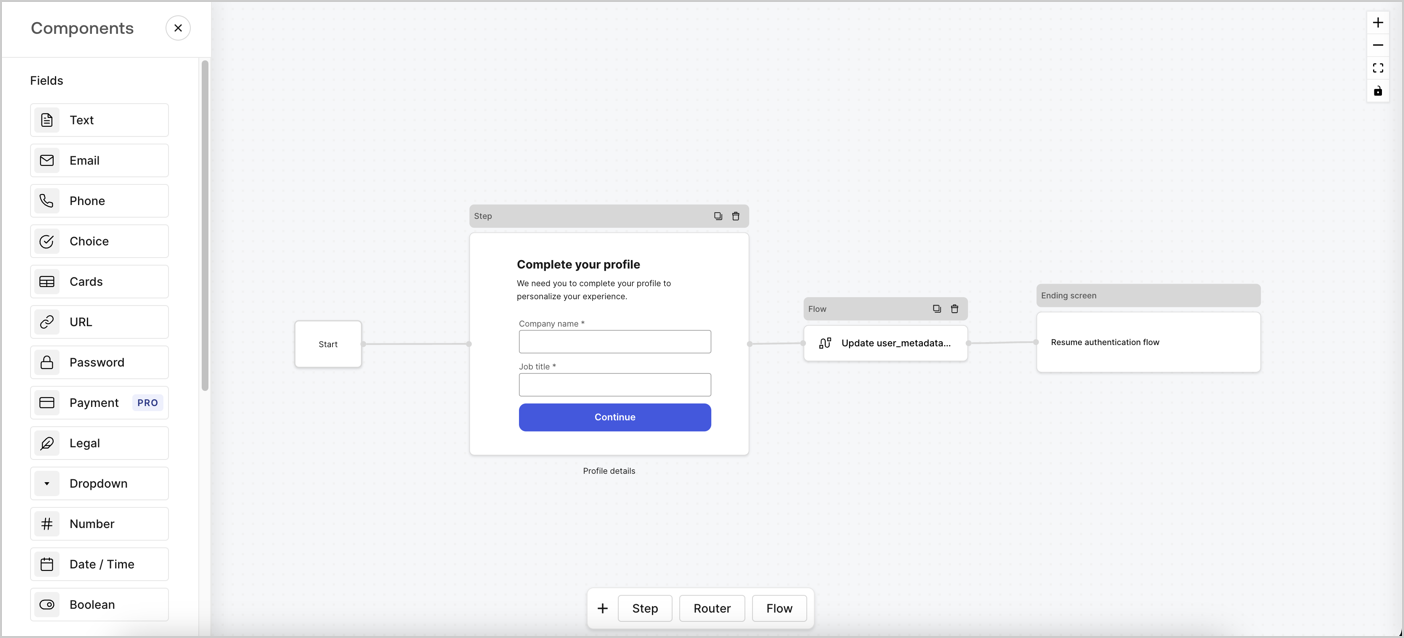
以下のセクションでは、ノードとフローを使用してプログレッシブプロファイルフォームを作成する方法と、フォームをログイン後のアクションに追加する手順について説明します。
フォームをゼロから作成する
情報を収集するためのフォームを作成するには、次の手順に従ってください。
[Auth0 Dashboard]>[Actions(アクション)]>[Forms(フォーム)]の順に選択して、フォームエディターを開きます。
[Create Form(フォームを作成)]>[Start from scratch(初めから作成する)]の順に選択します。
特に設定を変更しない限り、新しいフォームには開始ノード、ステップノード、および終了スクリーンノードが含まれます。
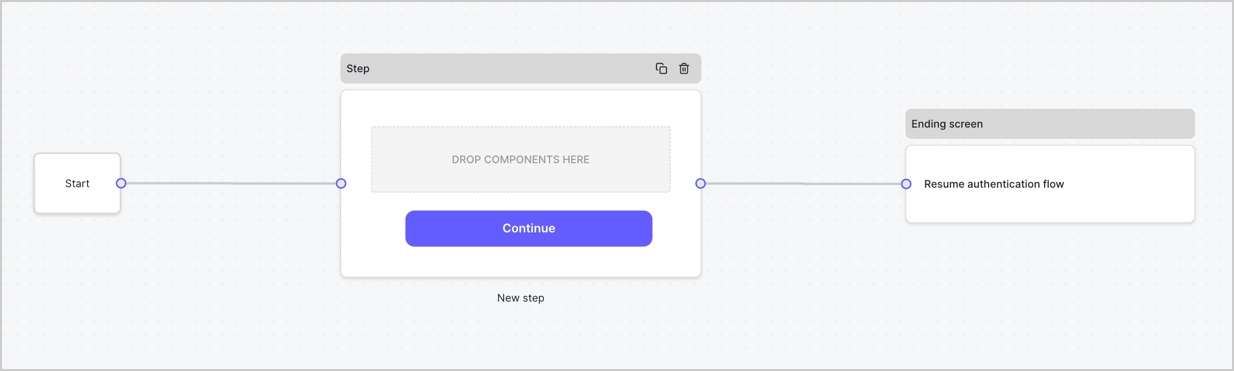
ステップノードを構成する
ステップノードはユーザーに表示されるグラフィカルインターフェイスです。次の手順に従って、ステップノードにフィールドを追加し、ユーザーの会社名と役職の値を収集します。
[Components menu(コンポーネントメニュー)]から[Rich text(リッチテキスト)]フィールドをStep(ステップ)ノードにドラッグします。
Rich text(リッチテキスト):カスタムメッセージを入力します。
例:
Complete your profile! We need you to complete your profile to personalize your experience.(プロファイルの完成!エクスペリエンスをパーソナライズするには、プロファイルを完成させる必要があります。)
[Save(保存)]を選択します。
Text(テキスト)フィールドをStep(ステップ)ノードにドラッグします。
Id:
company_nameを入力します。Label(ラベル):チェックボックスを有効にします。
Label(ラベル):
Company name(会社名)を入力します。Required(必須):チェックボックスを有効にします。
[Save(保存)]を選択します。
Text(テキスト)フィールドをStep(ステップ)ノードにドラッグします。
Id:
job_titleを入力します。Label(ラベル):
Job title(役職)を入力します。Label(ラベル):チェックボックスを有効にします。
Required(必須):チェックボックスを有効にします。
[Save(保存)]を選択します。
[Publish(公開)]を選択して保存します。
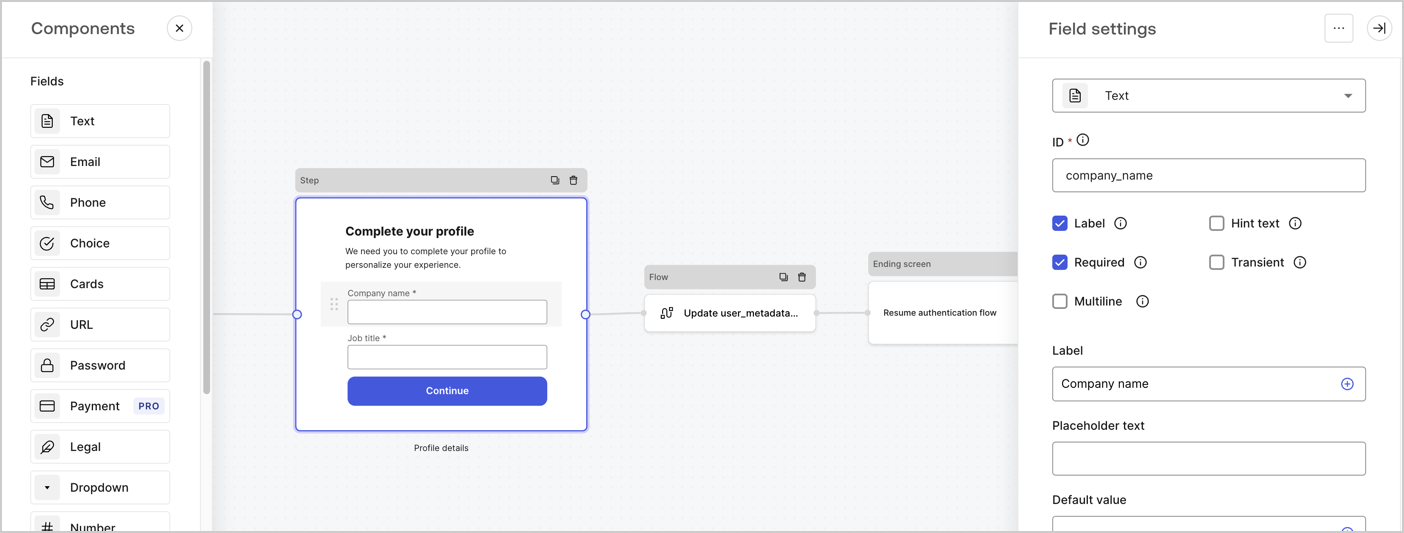
フローノードを構成する
以下の手順に従って、Step(ステップ)ノードの後にFlow(フロー)ノードを追加し、user_metadataを更新して認証フローを再開します。
フォームエディターの下にある[Flow(フロー)]を選択します。
Step(ステップ)ノードとEnding Screen(終了画面)ノードの間にある既存のリンクを削除します。
新たに[Flow(フロー)]> [Click to add a flow(クリックしてフローを追加する)]>[Create a new flow(新しいフローを作成する)]を選択します。
[Name(名前)]フィールドに
Update user_metadata(user_metadata更新)と入力します。[Create(作成)]を選択します。
[Save(保存)]を選択します。
下の画像のようにFlow(フロー)ノードをStep(ステップ)ノードとEnding Screen(終了画面)ノードにリンクします。
[Publish(公開)]を選択して保存します。
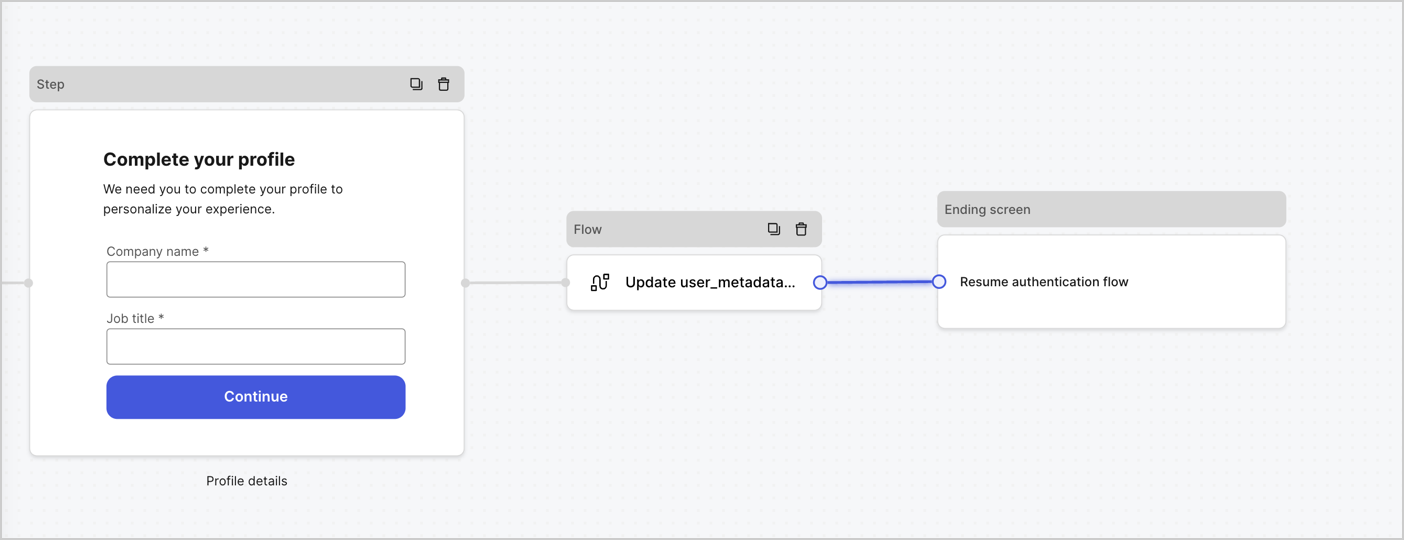
Auth0ユーザー更新アクションをフローに追加するには、次の手順に従います。
[Update user_metadata(user_metadata更新)]フローを選択してから[Edit flow(フローの編集)]を選択し、新しいタブにフローエディターを開きます。
アクションの[Start(開始)]の下にある[+]アイコンを選択し、Update user(ユーザー更新)アクションを追加します。以下のフィールドに入力して、[Save(保存)]を選択します。
Connection(接続):ドロップダウンからM2MアプリケーションへのVault接続を選択します。
User ID(ユーザーID):
{{context.user.user_id}}と入力します。Body(ボディー):以下のコードをコピーして貼り付け、
job_titleとcompany_nameのプロパティを含むuser_metadataを更新します。{ "user_metadata": { "job_title": "{{fields.job_title}}", "company_name": "{{fields.company_name}}" } }Was this helpful?
/[Save(保存)]を選択します。
[Publish(公開)]を選択して保存します。

フォームのレンダーコードを取得する
フォームのレンダーコードを取得して、カスタムのログイン後アクションでフォームを視覚的にレンダリングするには、以下の手順に従います。
フォームエディターから[Render(レンダー)]を選択します。
[Copy(コピー)]を選択します。
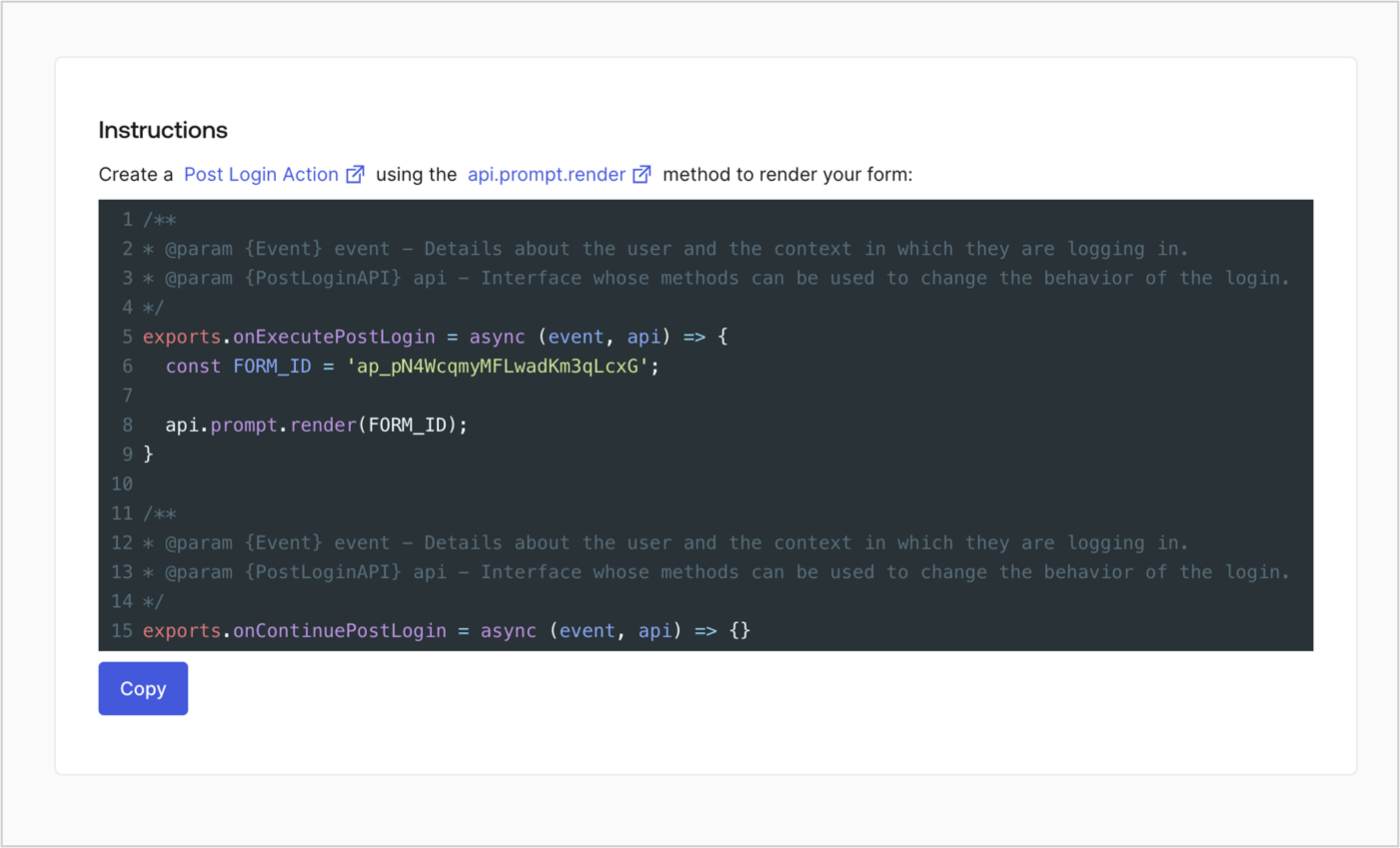
ログイン後のアクションを作成する
ログイン後のアクションを作成してフォームをレンダリングするには、次の手順に従います。
[Auth0 Dashboard(Auth0ダッシュボード)]>[Actions(アクション)]>[Flows(フロー)]>[Login(ログイン)]に移動します。
[+]アイコンを選択し、[Build from scratch(初めから構築する)]を選択します。
Name(名前):
Render Progressive Profile Form(プログレッシブプロファイルフォームのレンダリング)と入力します。Trigger(トリガー):[
Login / Post Login(ログイン/ログイン後)]を選択します。Runtime(ランタイム):推奨バージョンを選択します。
[Create(作成)]を選択します。
ログイン後のアクションを構成するには、以下を行います。
既存のコードをコードエディターから削除します。
フォームの埋め込みコードをコードエディターに貼り付けます。
コードを編集して、フォームをレンダリングする条件ロジックを定義します。
/** * @param {Event} event - Details about the user and the context in which they are logging in. * @param {PostLoginAPI} api - Interface whose methods can be used to change the behavior of the login. */ exports.onExecutePostLogin = async (event, api) => { const FORM_ID = 'REPLACE_WITH_YOUR_FORM_ID'; if ( event.stats.logins_count > 2 && !event.user.user_metadata.company_name && !event.user.user_metadata.job_title ) { api.prompt.render(FORM_ID); } } exports.onContinuePostLogin = async (event, api) => { }Was this helpful?
/[Deploy(デプロイ)]を選択します。
Render Progressive Profile Form(プログレッシブプロファイルフォームのレンダリング)アクションをLogin(ログイン)フローにドラッグ&ドロップします。
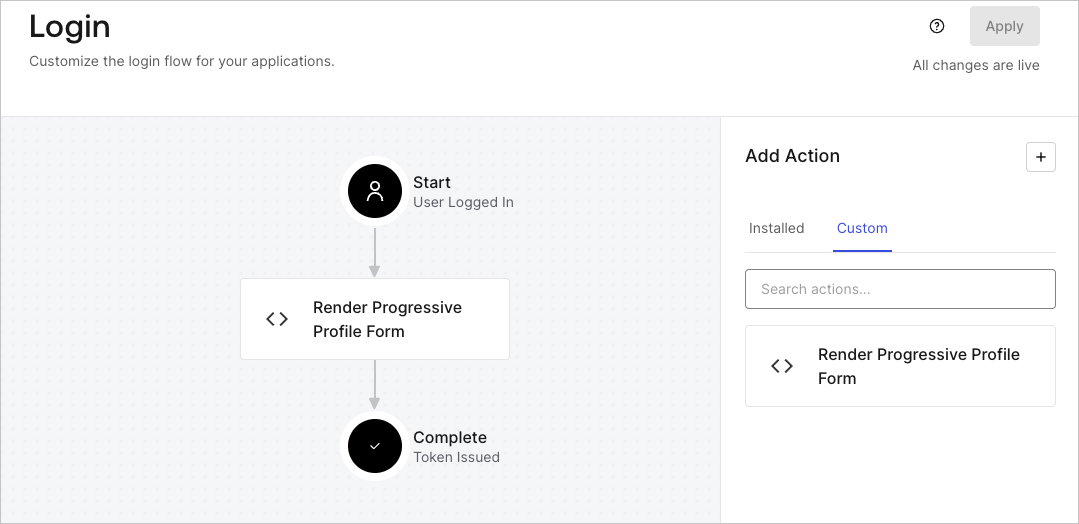
[Apply(適用)]を選択します。
実装をテストする
次の手順に従って実装をテストします。
ログインを3回以上実行済みで、
user_metadata属性のcompany_nameとjob_titleに値がない既存のユーザーでログインします。ログインフローのログイン後アクションがフォームをレンダリングして、情報の入力を求めます。
[Auth0 Dashboard]>[User Management(ユーザー管理)]>[Users(ユーザー)]に移動し、ユーザーを見つけて、
user_metadata属性のcompany_nameとjob_titleに情報が含まれていることを確認します。