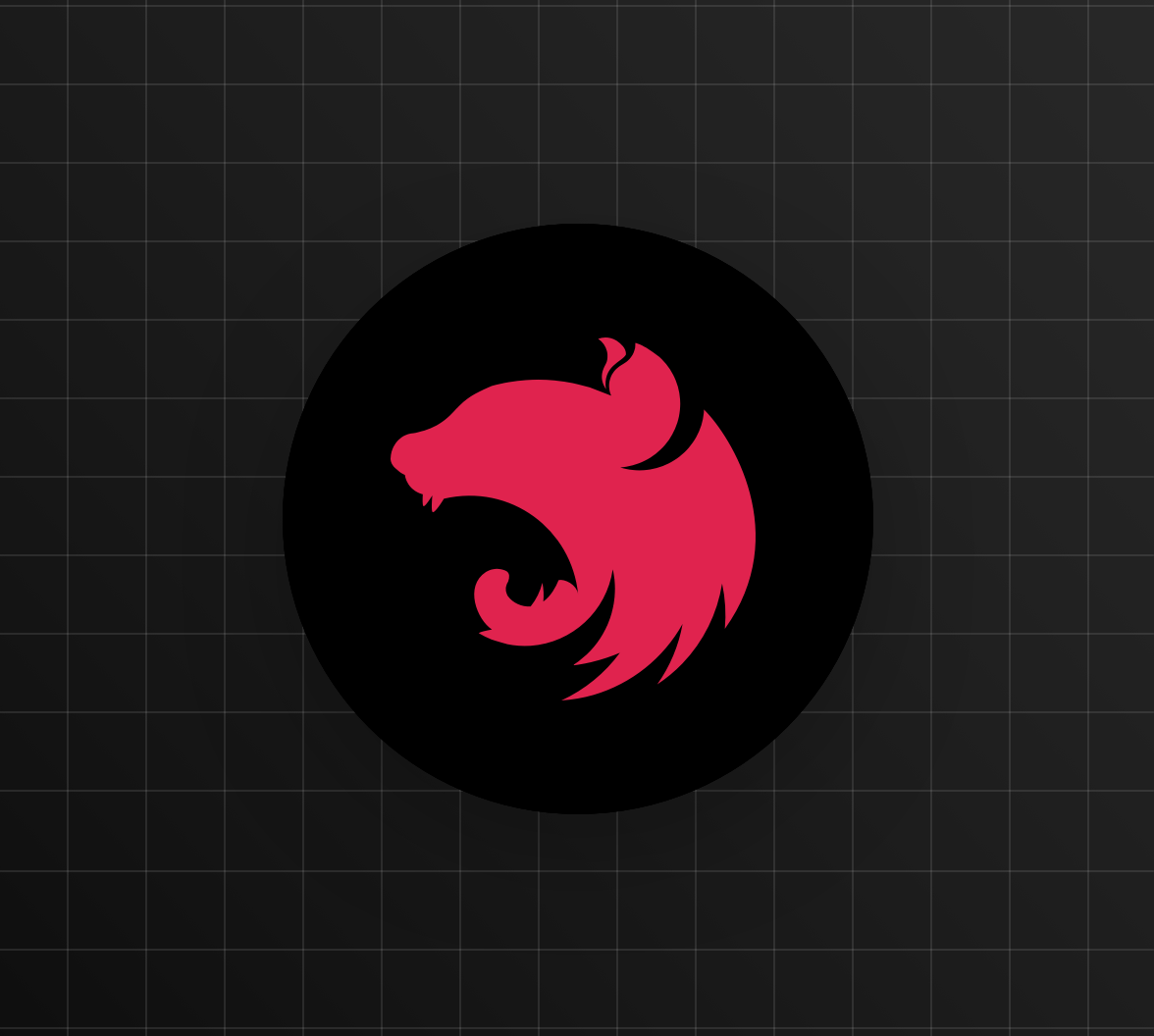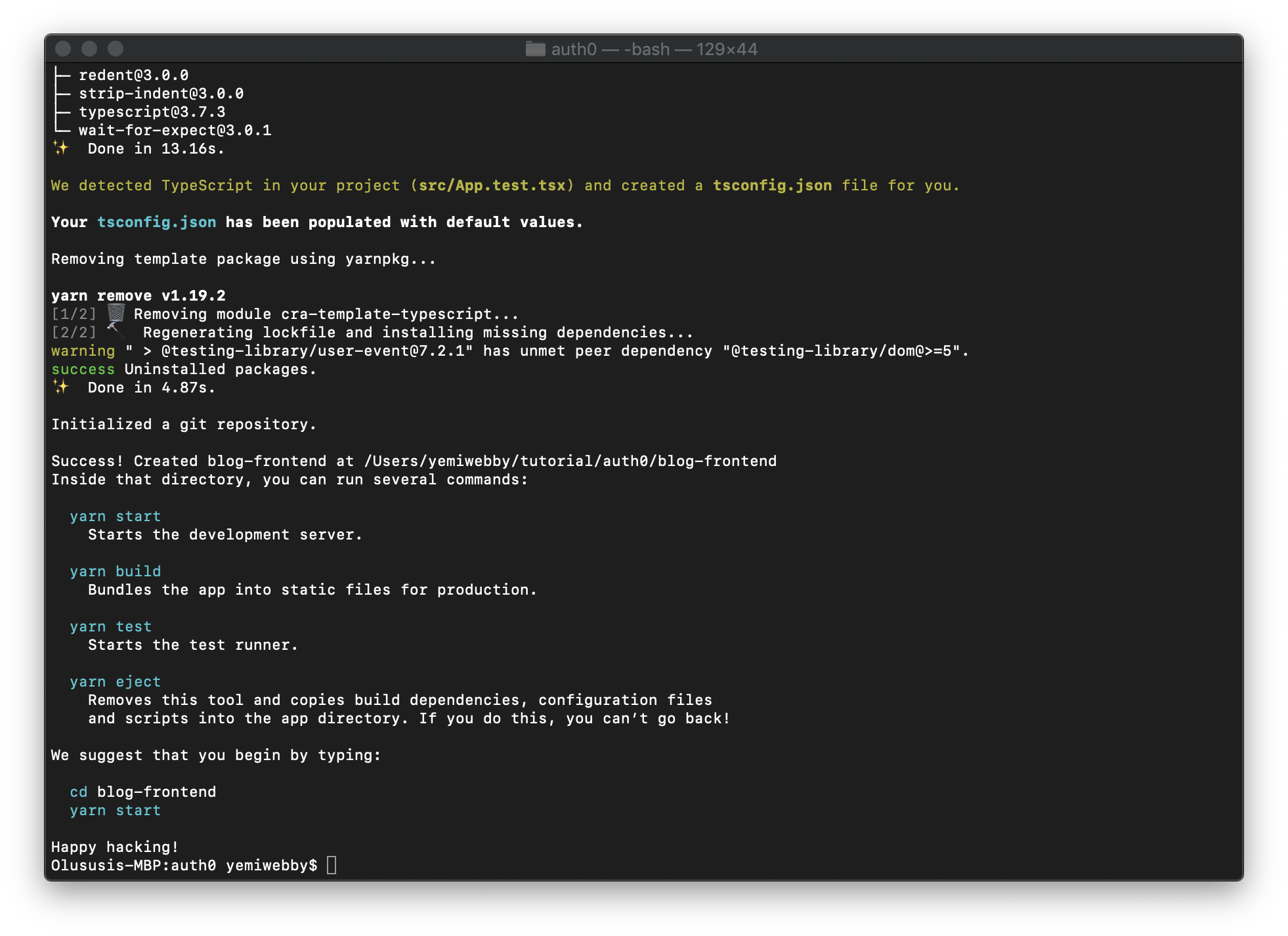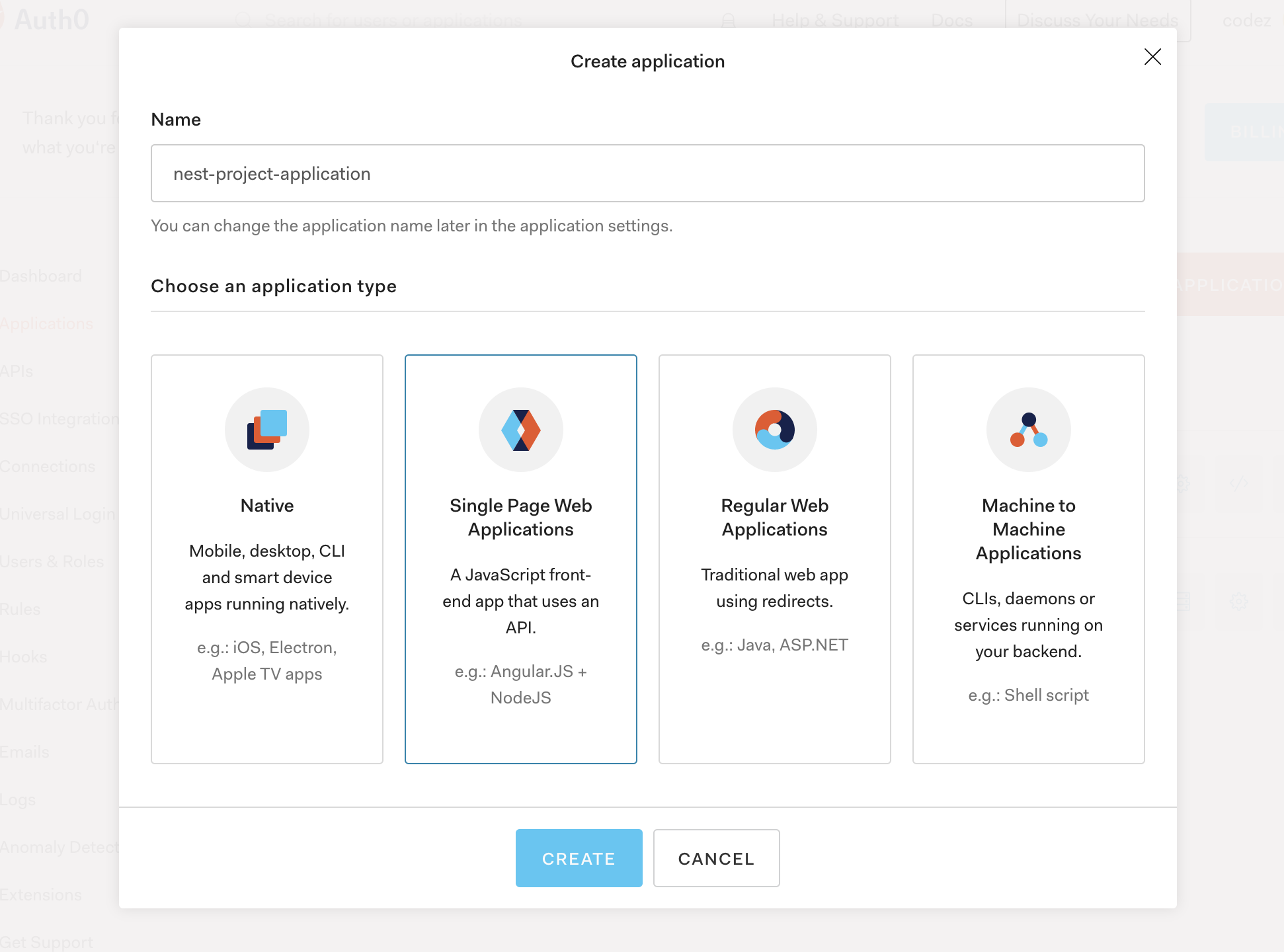TL;DR: This is the second part of a series on how to build a secure, modern full-stack application with Nest.js, React, TypeScript, and MongoDB. In the first section, you were able to build the backend API with Nest.js, secured your API by leveraging the Auth0 infrastructure, and then finally persisted data into your MongoDB database. Here, you will take the application further by building the frontend with React and TypeScript. The complete source code developed throughout this series can be found in this GitHub repository if you will prefer to head straight into the code.
Summarizing Part 1
After successfully creating the backend logic for the API in the first part of this tutorial, you ensured that some endpoints, such as were accessible only to authenticated users:
:GET/blog/post
:PUT/blog/edit
:DELETE/blog/delete
As a proof of concept, you used a test application on Auth0 and obtained a test Access Token from your Auth0 API management dashboard. This ensures that access is controlled for your backend API, and hence, your application was protected. To catch up on the entire guideline and code structure of the first part of this series, click on this link and come back to this part once you are done.
Ensure that you are within the Backend application and start it with:
// move into the app cd blog-backend // start the application npm run start:dev
Also, you can run a MongoDB instance from a different terminal:
sudo mongod
Building the Frontend with React and TypeScript
As mentioned earlier, rather than build the React application with JavaScript, TypeScript will be used instead. This is a total deviation from the conventional way of structuring and building applications with React. With brilliant type inference, autocompletion, and type safety, you can easily spot errors in your code at a very early stage.
“With TypeScript, you can easily spot errors in your code at a very early stage.”
Tweet This
Installing and configuring the TypeScript React starter
Next, you will install and setup the React application with a single command by using a tool named
. This tool has built-in support for working with TypeScript without any extra configuration required. To easily use the latest version of create-react-app
create-react-appnpxnpmblog-frontendnpx create-react-app blog-frontend --template typescript
The preceding command will create a new React application with the name
blog-frontend--template typescript.tsxNext, before you complete this section, the application will require navigating from one page to another. To set that up, you will need to install a routing library for your React application named React Router and its corresponding TypeScript definitions. You will use
yarnyarn// Move into the folder cd blog-frontend // Install React Router yarn add react-router react-router-dom
You now have the React Router package, which will provide the routing functionality within your project. Next, run the following command to install the TypeScript definitions for React Router:
yarn add @types/react-router @types/react-router-dom
Once you are done, start the development server with:
// Run the application yarn start
Navigate to localhost:3000 to view the application. You should see this:
“Yarn is fast. Especially for installing dependencies for a React application.”
Tweet This
Creating an Auth0 Single Page Application
Before you start implementing the required logic for your application, you need to set up a single page application on Auth0. Sign in to your Auth0 Dashboard and head over to the application section of your Auth0 management dashboard and click on CREATE APPLICATION. Enter a preferred name (e.g., nest-project-application) for your application in the form that will be displayed. Next, choose Single Page Web Applications from the list of application type and then hit the CREATE button to complete this process:
Once you are done, you will be redirected to a page where you can view the details of your application. Now, click on the Settings tab on that page and scroll down to locate the following fields:
- Allowed Callback URLs
- Allowed Web Origins
- Allowed Logout URLs
Use
http://localhost:3000DomainClient IDClient SecretInstall Auth0 Single Page Application SDK
When building JavaScript applications that require authentication and authorization, Auth0 has made provisions through its JavaScript SDK to simplify the process. Until recently, the preferred library to facilitate the integration of authentication was auth0.js. This is still being supported for use in JavaScript application, but Auth0 has encouraged its users to move to a newly created SDK. It is a newly upgraded library called Auth0 Single Page App SDK. It is designed for use in Single Page Applications to keep them secured using industry best practices and also comes with a lot of benefits such as:
- Follows industry and service best practices and protects developers from security pitfalls
- Weighs around 7kb minified and gzipped
- Requires less code for Single Page Apps
You will integrate the new SDK into your application. And as part of the steps required for this integration, you need to install the Auth0 SPA SDK. Stop the application from running by hitting
CTRL + Cyarn add @auth0/auth0-spa-js
The preceding command will install the library within your application. To make this available globally within any components of your application, you will use React Context. This provides a way to pass data through the component tree without having to pass props down to a child component.
Creating React Context to Store the Application’s Authentication Information
In this section, you will properly configure the Auth0 SPA SDK in a way that it can provide functions to:
- Authenticate users
- Get the Id token generated for a user
- Retrieve the details of the currently logged in user
- Check if a user is authenticated
To begin, create a new folder named
contextssrcauth0-context.tsx// blog-frontend/src/contexts/auth0-context.tsx import React, { Component, createContext, useContext } from 'react'; import createAuth0Client from '@auth0/auth0-spa-js'; import Auth0Client from '@auth0/auth0-spa-js'; interface ContextValueType { isAuthenticated?: boolean, user?: any, isLoading?: boolean, handleRedirectCallback?: () => void, getIdTokenClaims?: (...p: any) => any, loginWithRedirect?: (...p: any) => any, getTokenSilently?: (...p: any) => any, logout?: (...p: any) => any } // create the context export const Auth0Context: any = createContext<ContextValueType | null>(null); export const useAuth0: any = () => useContext(Auth0Context); interface IState { auth0Client: any, isLoading: boolean, isAuthenticated: boolean, user?: any; } export class Auth0Provider extends Component<{}, IState> {
First, you imported the required modules from React and the Auth0 SPA SDK. You proceeded to create an interface used to define the specific types of values that should be passed as an option when creating
Auth0ContextuseContext()Auth0ContextLastly, you created an interface for an
Auth0Provider()Auth0Provider()// blog-frontend/src/contexts/auth0-context.tsx ... export class Auth0Provider extends Component<{}, IState> { constructor(props: any) { super(props) this.state = { isLoading: true, isAuthenticated: false, user: null, auth0Client: Auth0Client, }; } config: Auth0ClientOptions = { domain: `${process.env.REACT_APP_AUTH0_DOMAIN}`, client_id: `${process.env.REACT_APP_AUTH0_CLIENT_ID}`, redirect_uri: window.location.origin }; componentDidMount() { this.initializeAuth0(); } // initialize the auth0 library initializeAuth0 = async () => { const auth0Client = await createAuth0Client(this.config); this.setState({ auth0Client }); // check to see if they have been redirected after login if (window.location.search.includes('code=')) { return this.handleRedirectCallback(); } const isAuthenticated = await auth0Client.isAuthenticated(); const user = isAuthenticated ? await auth0Client.getUser() : null; this.setState({ isLoading: false, isAuthenticated, user }); }; render() { } }
Here, you created an
Auth0Providerconfig()Auth0ClientOptionsinitializeAuth0()initializeAuth0()Auth0 authentication process works by redirecting a user to an Auth0 universal login page from your application. Once this is successful, the user will be redirected back to your application with some additional contents in the URL, such as an authentication code. To properly handle this redirection, you checked for
code=handleRedirectCallback()Now, immediately after
initializeAuth0()handleRedirectCallback()render()// blog-frontend/src/contexts/auth0-context.tsx ... export class Auth0Provider extends Component<{}, IState> { ... handleRedirectCallback = async () => { this.setState({ isLoading: true }); await this.state.auth0Client.handleRedirectCallback(); const user = await this.state.auth0Client.getUser(); this.setState({ user, isAuthenticated: true, isLoading: false }); window.history.replaceState({}, document.title, window.location.pathname); }; render() { const { auth0Client, isLoading, isAuthenticated, user } = this.state; const { children } = this.props; const configObject = { isLoading, isAuthenticated, user, loginWithRedirect: (...p: any) => auth0Client.loginWithRedirect(...p), getTokenSilently: (...p: any) => auth0Client.getTokenSilently(...p), getIdTokenClaims: (...p: any) => auth0Client.getIdTokenClaims(...p), logout: (...p: any) => auth0Client.logout(...p) }; return <Auth0Context.Provider value={configObject}>{children}</Auth0Context.Provider>; } }
You now have a good structure Auth0Context that can be imported and used within the application. For this to work within the application, you will wrap the main component of the app with the provider from this created
Auth0ContextDefining React components for your application
Components are at the heart of React; it gives an application a proper structure and let's you encapsulate different parts of your user interface into reusable code. There are two main types of components in React:
- Class Components: They are ES6 classes.
- Functional Components: JavaScript functions. It is considered as the simplest way to write components by a lot of JavaScript developers, easier to read and understand.
For this tutorial, you will use functional components. This will include components to create, display, and edit a post in the database, respectively. With the help of React Hooks, functional components can now hold the
stateTo begin, create a new folder named
componentssrccomponentspostpostCreate.tsxEdit.tsxPost.tsx
The files above are reusable components that will hold the contents to create, edit, and display the contents of a particular post. To begin, open the
Create.tsx// blog-frontend/src/components/post/Create.tsx import React, { useState, useEffect } from 'react'; import { withRouter, useHistory } from 'react-router-dom'; import { useAuth0 } from '../../contexts/auth0-context'; function Create(): JSX.Element { let history = useHistory(); const { user, getIdTokenClaims } = useAuth0(); interface IValues { [key: string]: any; } const [author, setAuthor] = useState<string>(''); const [values, setValues] = useState<IValues>([]); const [submitSuccess, setSubmitSuccess] = useState<boolean>(false); const [loading, setLoading] = useState<boolean>(false); useEffect(() => { if (user) { setAuthor(user.name) } }, [user]) return ( ); } export default withRouter(Create)
From the code snippet above, you imported React,
useStateuseAuth0userAuth0ContextNext, create methods to handle form submission by adding the following code in the
Create.tsxuseEffect// blog-frontend/src/components/post/Create.tsx ... function Create(): JSX.Element { ... const handleFormSubmission = async (e: React.FormEvent<HTMLFormElement>): Promise<void> => { e.preventDefault(); setLoading(true); const formData = { title: values.title, description: values.description, body: values.body, author } const submitSuccess: boolean = await submitform(formData); setSubmitSuccess(submitSuccess); setValues({...values, formData}); setLoading(false); setTimeout(() => { history.push('/'); }, 1500); } const submitform = async (formData: {}) => { try { const accessToken = await getIdTokenClaims(); const response = await fetch(`${process.env.REACT_APP_SERVER_BASE_URL}/blog/post`, { method: "post", headers: new Headers({ "Content-Type": "application/json", "Accept": "application/json", "authorization": `Bearer ${accessToken.__raw}` }), body: JSON.stringify(formData) }); return response.ok; } catch (ex) { return false; } } const setFormValues = (formValues: IValues) => { setValues({...values, ...formValues}) } const handleInputChanges = (e: React.FormEvent<HTMLInputElement>) => { e.preventDefault(); setFormValues({ [e.currentTarget.name]: e.currentTarget.value }) } return ( ); } export default withRouter(Create)
The
handleFormSubmission()POSTgetIdTokenClaims()useHistory()Lastly, you can now add the following content to the
returnCreate// blog-frontend/src/components/post/Create.tsx ... function Create(): JSX.Element { ... return ( <div> <div className={"col-md-12 form-wrapper"}> <h2> Create Post </h2> {!submitSuccess && ( <div className="alert alert-info" role="alert"> Fill the form below to create a new post. </div> )} {submitSuccess && ( <div className="alert alert-info" role="alert"> The form was successfully submitted! </div> )} <form id={"create-post-form"} onSubmit={handleFormSubmission} noValidate={true}> <div className="form-group col-md-12"> <label htmlFor="title"> Title </label> <input type="text" id="title" onChange={(e) => handleInputChanges(e)} name="title" className="form-control" placeholder="Enter title" /> </div> <div className="form-group col-md-12"> <label htmlFor="description"> Description </label> <input type="text" id="description" onChange={(e) => handleInputChanges(e)} name="description" className="form-control" placeholder="Enter Description" /> </div> <div className="form-group col-md-12"> <label htmlFor="body"> Write Content </label> <input type="text" id="body" onChange={(e) => handleInputChanges(e)} name="body" className="form-control" placeholder="Enter content" /> </div> <div className="form-group col-md-12"> <label htmlFor="author"> Author </label> <input type="text" id="author" defaultValue={author} onChange={(e) => handleInputChanges(e)} name="author" className="form-control" /> </div> <div className="form-group col-md-4 pull-right"> <button className="btn btn-success" type="submit"> Create Post </button> {loading && <span className="fa fa-circle-o-notch fa-spin" /> } </div> </form> </div> </div> ); } export default withRouter(Create)
Here, you created a form with the input fields to hold the values of the
titledescriptionbodyauthorhandleInputChanges()statesubmitSuccessNext, open
Edit.tsx// blog-frontend/src/components/post/Edit.tsx import React, { useState, useEffect } from 'react'; import { useHistory, useParams } from 'react-router-dom'; import { useAuth0 } from '../../contexts/auth0-context'; function Edit(): JSX.Element { const { getIdTokenClaims } = useAuth0(); let history = useHistory(); let { postId } = useParams(); interface IValues { [key: string]: any; } const [post, setPost] = useState() const [values, setValues] = useState<IValues>([]); const [submitSuccess, setSubmitSuccess] = useState<boolean>(false) const [loading, setLoading] = useState(false); useEffect(() => { const fetchData = async (): Promise<void> => { const response = await fetch(`${process.env.REACT_APP_SERVER_BASE_URL}/blog/post/${postId}`); const json = await response.json(); setPost(json) } fetchData(); }, [postId]); return ( ) } export default Edit;
Similar to the
CreatepostIduseParams()Next, add the following methods within the component:
// blog-frontend/src/components/post/Edit.tsx ... function Edit(): JSX.Element { ... const handleFormSubmission = async (e: React.FormEvent<HTMLFormElement>): Promise<void> => { e.preventDefault(); setLoading(true); const submitSuccess: boolean = await submitForm(); setSubmitSuccess(submitSuccess); setLoading(false); setTimeout(() => { history.push('/'); }, 1500); } const submitForm = async (): Promise<boolean> => { try { const accessToken = await getIdTokenClaims(); const response = await fetch(`${process.env.REACT_APP_SERVER_BASE_URL}/blog/edit?postID=${postId}`, { method: "put", headers: new Headers({ "Content-Type": "application/json", Accept: "application/json", "authorization": `Bearer ${accessToken.__raw}` }), body: JSON.stringify(values) }); return response.ok; } catch(ex) { return false; } } const setFormValues = (formValues: IValues) => { setValues({...values, ...formValues}) } const handleInputChanges = (e: React.FormEvent<HTMLInputElement>) => { setFormValues({ [e.currentTarget.id]: e.currentTarget.value }) } return ( ) } export default Edit;
Here, you handled the form submission of an edited post using the
handleFormSubmission()getIdTokenClaims()Next, add the following to the
return()// blog-frontend/src/components/post/Edit.tsx ... function Edit(): JSX.Element { ... return ( <div className={'page-wrapper'}> {post && <div className={"col-md-12 form-wrapper"}> <h2> Edit Post </h2> {submitSuccess && ( <div className="alert alert-info" role="alert"> The post has been edited successfully! </div> )} <form id={"create-post-form"} onSubmit={handleFormSubmission} noValidate={true}> <div className="form-group col-md-12"> <label htmlFor="title"> Title </label> <input type="text" id="title" defaultValue={post.title} onChange={(e) => handleInputChanges(e)} name="title" className="form-control" placeholder="Enter title" /> </div> <div className="form-group col-md-12"> <label htmlFor="description"> Description </label> <input type="text" id="description" defaultValue={post.description} onChange={(e) => handleInputChanges(e)} name="description" className="form-control" placeholder="Enter Description" /> </div> <div className="form-group col-md-12"> <label htmlFor="body"> Write Content </label> <input type="text" id="body" defaultValue={post.body} onChange={(e) => handleInputChanges(e)} name="body" className="form-control" placeholder="Enter content" /> </div> <div className="form-group col-md-4 pull-right"> <button className="btn btn-success" type="submit"> Edit Post </button> {loading && <span className="fa fa-circle-o-notch fa-spin" /> } </div> </form> </div> } </div> ) } export default Edit;
The input fields within the form returned from the snippet above will be populated with the details of a particular post that was retrieved earlier for editing purposes. Any changes made to the values of each of the input fields will be handled by the
handleInputChanges()To view the details of a single post, open the
Post.tsx// blog-frontend/src/components/post/Post.tsx import React, { useState, useEffect } from 'react'; import { useParams } from 'react-router'; function Post() { let { postId } = useParams(); const [post, setPost] = useState<any>({}); useEffect(() => { const fetchData = async (): Promise<void> => { const response = await fetch(`${process.env.REACT_APP_SERVER_BASE_URL}/blog/post/${postId}`); const json = await response.json(); setPost(json); } fetchData(); }, [postId]); return ( <section className="post-area"> <div className="container"> <div className="row"> <div className="col-lg-1 col-md-0" /> <div className="col-lg-10 col-md-12"> {post && <div className="main-post"> <div className="post-top-area"> <h5 className="pre-title">Nest React Blog</h5> <h3 className="title"> <span> <b>{post.title}</b> </span> </h3> <p className="para"> {post.body} </p> </div> </div> } </div> </div> </div> </section> ); } export default Post;
Here, you obtained the
postIduseEffect()componentDidMount()componentDidUpdate()The Home component
To be able to view the complete list of posts created within the application and also create the appropriate link to delete, edit, and view the details of a particular post, you will create a new file within the
src/componentsHome.tsx// blog-frontend/src/components/Home.tsx import React, { useState, useEffect } from 'react'; import { Link, useHistory } from 'react-router-dom'; import { useAuth0 } from '../contexts/auth0-context'; function Home():JSX.Element { let history = useHistory() const { isAuthenticated, getIdTokenClaims, user } = useAuth0(); const [posts, setPosts] = useState(); const deletePost = async(id: string) => { const accessToken = await getIdTokenClaims(); await fetch(`${process.env.REACT_APP_SERVER_BASE_URL}/blog/delete?postID=${id}`, { method: "delete", headers: new Headers({ "Content-Type": "application/json", Accept: "application/json", "authorization": `Bearer ${accessToken.__raw}` }) }); _removePostFromView(id); history.push('/'); } const _removePostFromView = (id: string) => { const index = posts.findIndex((post: { _id: string; }) => post._id === id); posts.splice(index, 1); } useEffect(() => { const fetchPosts = async (): Promise<any> => { const response = await fetch(`${process.env.REACT_APP_SERVER_BASE_URL}/blog/posts`); const json = await response.json(); setPosts(json) } fetchPosts(); }, []) return ( ); } export default Home;
Here, you imported the appropriate module from React, React Router, and the
Auth0ContextdeletePost()iduseEffect()Next, paste the following code within the
return()// blog-frontend/src/components/Home.tsx ... function Home():JSX.Element { ... return ( <section className="blog-area section"> <div className="container"> <div className="row"> {posts && posts.map((post: { title: React.ReactNode; _id: any; author: any; }) => ( <div className="col-lg-4 col-md-6" key={post._id}> <div className="card h-100"> <div className="single-post post-style-1"> <div className="blog-image"> <img src="https://images.ctfassets.net/23aumh6u8s0i/7stduDuP1cBQXQpmzaBMTd/6f589aa58fe112ced6e1a3901a9c3dad/blog-image_psvipq" alt="Blog" /> </div> <span className="avatar"> <img src="https://images.ctfassets.net/23aumh6u8s0i/5RgCRgruCESPZUobN5RL6G/a8082500f2e6dc7fb4007c0cdfd0cbe3/WEB_FREAK_50PX-01_yaqxg7" alt="Profile" /> </span> <div className="blog-info"> <h4 className="title"> <span> <b>{post.title}</b> </span> </h4> </div> </div> <ul className="post-footer"> <li> <Link to={`/post/${post._id}`} className="btn btn-sm btn-outline-secondary">View Post </Link> </li> <li> { isAuthenticated && (user.name === post.author) && <Link to={`/edit/${post._id}`} className="btn btn-sm btn-outline-secondary">Edit Post </Link> } </li> <li> { isAuthenticated && (user.name === post.author) && <button className="btn btn-sm btn-outline-secondary" onClick={() => deletePost(post._id)}>Delete Post</button> } </li> </ul> </div> </div> ))} </div> </div> </section> ); } export default Home;
Here, you retrieved the lists of the created post from the application’s state as an array, iterate over it, and display it within using HTML elements. Also, to ensure that authenticated users can only delete or edit a post created by them, you used the
user{}Auth0ContextCreating the navigation bar
Next, you will create a navigation bar for the application. This will contain the link for the user to be able to log in and out of the application. To begin, create a new file within
src/componentsNavbar.tsx// blog-frontend/src/components/Navbar.tsx import React from 'react'; import { Link, withRouter } from 'react-router-dom'; import { useAuth0 } from '../contexts/auth0-context'; function Navbar() { const { isLoading, user, loginWithRedirect, logout, isAuthenticated } = useAuth0(); return ( <header> <div className="container-fluid position-relative no-side-padding"> <span className="logo"> {user && user.picture && <img src={user.picture} alt="My Avatar" />} {!user && <img src={'https://res.cloudinary.com/yemiwebby-com-ng/image/upload/v1513770253/WEB_FREAK_50PX-01_yaqxg7.png'} alt="My Avatar" />} </span> <div className="menu-nav-icon" data-nav-menu="#main-menu"> <i className="ion-navicon" /> </div> <ul className="main-menu visible-on-click" id="main-menu"> <li><Link className={"nav-link"} to={"/"}> Nest React TypeScript Blog </Link></li> <li> <Link className={"nav-link"} to={"/"}> {!isLoading && !user && ( <> <button className="btn btn-dark" onClick={loginWithRedirect}> Sign In </button> </> )} {!isLoading && user && ( <> <div> <label className="mr-2">{user.name}</label> <button className="btn btn-dark" onClick={() => logout({ returnTo: window.location.origin })}> Sign Out </button> </div> </> )} </Link> </li> <li><Link className={"nav-link"} to={"/"}> Home </Link></li> {isAuthenticated && ( <li><Link className={"nav-link"} to={"/create"}> Create </Link></li> )} </ul> </div> </header> ); } export default withRouter(Navbar);
Once a user clicks on the Sign In button, he or she will be redirected to the Auth0 universal login page for authentication. After being successfully authenticated, you will retrieve the user’s name and display it within the navigation bar.
Update the application’s entry point and configure routing
In this step, you will import the necessary components from the React Router package, and configure the
App/createHere you will configure the
Appsrc/App.tsx// blog-frontend/src/App.tsx import React from 'react'; import { Switch, Route } from 'react-router-dom'; import Navbar from './components/Navbar'; import Home from './components/Home'; import Post from './components/post/Post'; import Edit from './components/post/Edit'; import Create from './components/post/Create'; function App(): JSX.Element { return ( <div className="App"> <Navbar /> <div className={'container'}> <Switch> <Route path={"/"} exact={true} component={Home} /> <Route path={"/post/:postId"} component={Post}/> <Route path={"/edit/:postId"} component={Edit}/> <Route path={"/create"} component={Create} /> </Switch> </div> </div> ); } export default App;
You imported all the necessary components from the React Router package and you also imported the reusable components for creating, editing, and viewing posts’ details.
The
./src/index.tsxAuth0ProviderAuth0Context// blog-frontend/src/index.tsx import React from 'react'; import ReactDOM from 'react-dom'; import './index.css'; import App from './App'; import { Auth0Provider } from './contexts/auth0-context'; import { BrowserRouter } from 'react-router-dom'; ReactDOM.render( <Auth0Provider> <BrowserRouter> <App /> </BrowserRouter> </Auth0Provider>, document.getElementById('root') );
To make the
Auth0ContextAuth0ProviderBrowserRouterTo make the application appealing, download the CSS file from this repository and paste it in
src/index.csspublic/index.html<link rel="stylesheet" href="https://stackpath.bootstrapcdn.com/bootstrap/4.1.3/css/bootstrap.min.css"> <link rel="stylesheet" href="https://cdnjs.cloudflare.com/ajax/libs/font-awesome/4.7.0/css/font-awesome.min.css">
Creating an Environment variable
To save your Auth0 application credentials, you will create a
.envDomainClient ID.env// .env REACT_APP_AUTH0_CLIENT_ID=YOUR_AUTH0_CLIENT_ID REACT_APP_AUTH0_DOMAIN=YOUR_AUTH0_DOMAIN REACT_APP_AUTH0_AUDIENCE=http://localhost:5000/api REACT_APP_AUTH0_REDIRECT_URI=http://localhost:3000 REACT_APP_SERVER_BASE_URL=http://localhost:5000
Here, you have used the Create React App’s way of using environment variables by prefixing all the variables with “REACTAPP”. Please replace all the placeholders with the appropriate credentials obtained from your Auth0 dashboard.
Enable communication between both applications
By default, browsers have security measures that disabled interaction and sharing of resources between applications of different domains, unless it is explicitly allowed by any of the application. This means that sending HTTP requests from this application to the backend service will be disabled at the moment. To enable and ensure the interaction of this frontend application with the backend service, you will need to enable CORS (Cross-Origin Resource Sharing). A simple approach to achieve this is by including
app.enableCors()src/main.ts// blog-backend/src/main.ts import { NestFactory } from '@nestjs/core'; import { AppModule } from './app.module'; async function bootstrap() { const app = await NestFactory.create(AppModule); app.enableCors(); // add this line await app.listen(5000); } bootstrap();
With this in place, both applications can now share resources without any issue.
Test the Application
To test the application and ensure that it works as designed, run the application with:
yarn start
Also, ensure that the backend application and the MongoDB instance is running. Otherwise, open two different terminals and navigate to the backend application from one and run
npm run start:devsudo mongodConclusion
As seen in this tutorial, TypeScript assured you of what to expect from all variables, interfaces, and methods declared in your projects. If you are not the test-driven development kind of developer, trust me, TypeScript will save you a lot of headache by giving you more confidence with the logic implemented in your projects and ensuring that there are no unnecessary surprises once you get a call from your boss or project manager at work about the deployment made on Friday.
Furthermore, if you are going to work on a project that you would like to maintain for a longer time, then I think that you should consider building it with TypeScript.
I do hope that you found this tutorial very helpful.
About Auth0
Auth0 by Okta takes a modern approach to customer identity and enables organizations to provide secure access to any application, for any user. Auth0 is a highly customizable platform that is as simple as development teams want, and as flexible as they need. Safeguarding billions of login transactions each month, Auth0 delivers convenience, privacy, and security so customers can focus on innovation. For more information, visit https://auth0.com.
About the author

Olususi Oluyemi
Software Engineer / Technical Content Creator