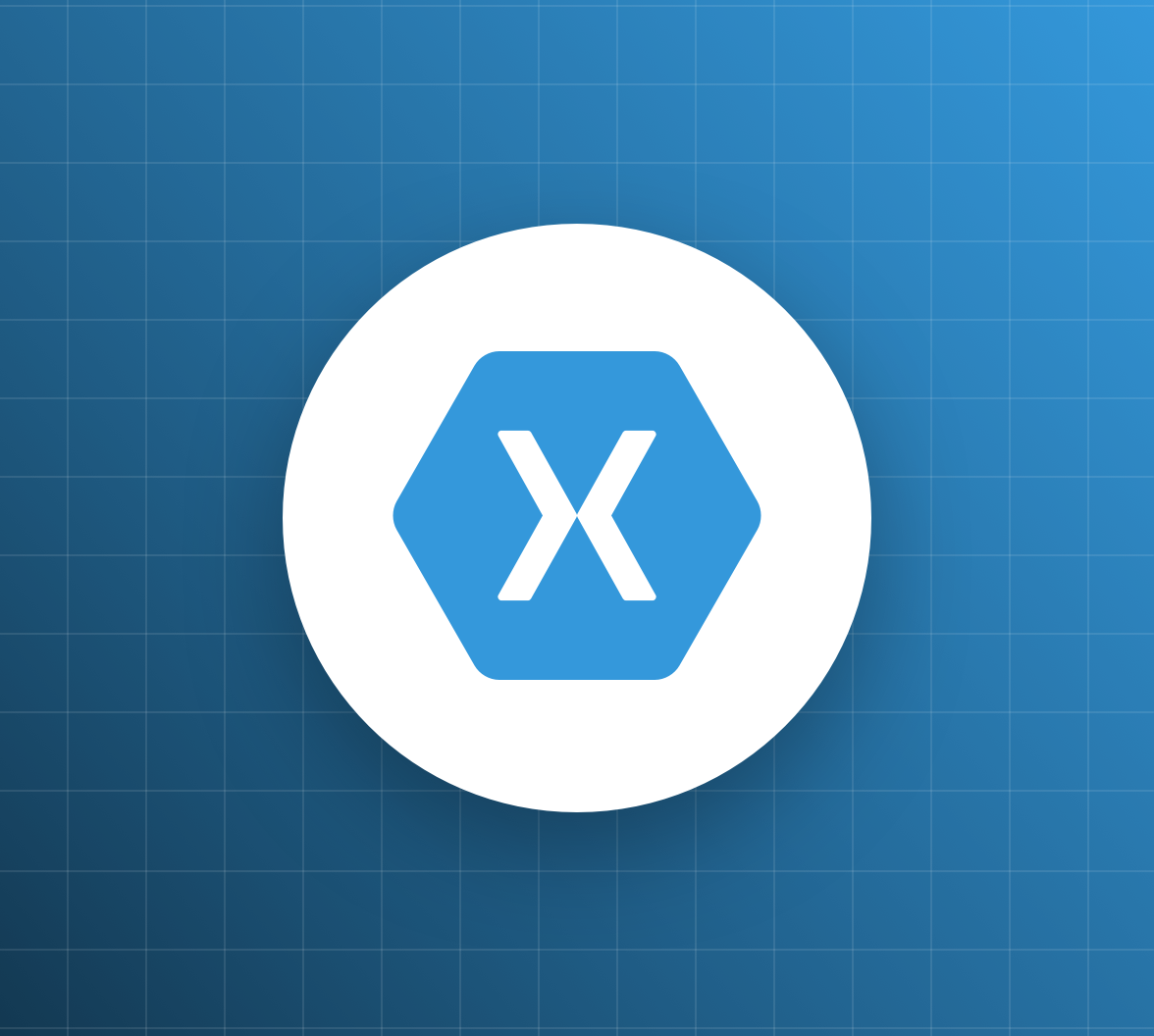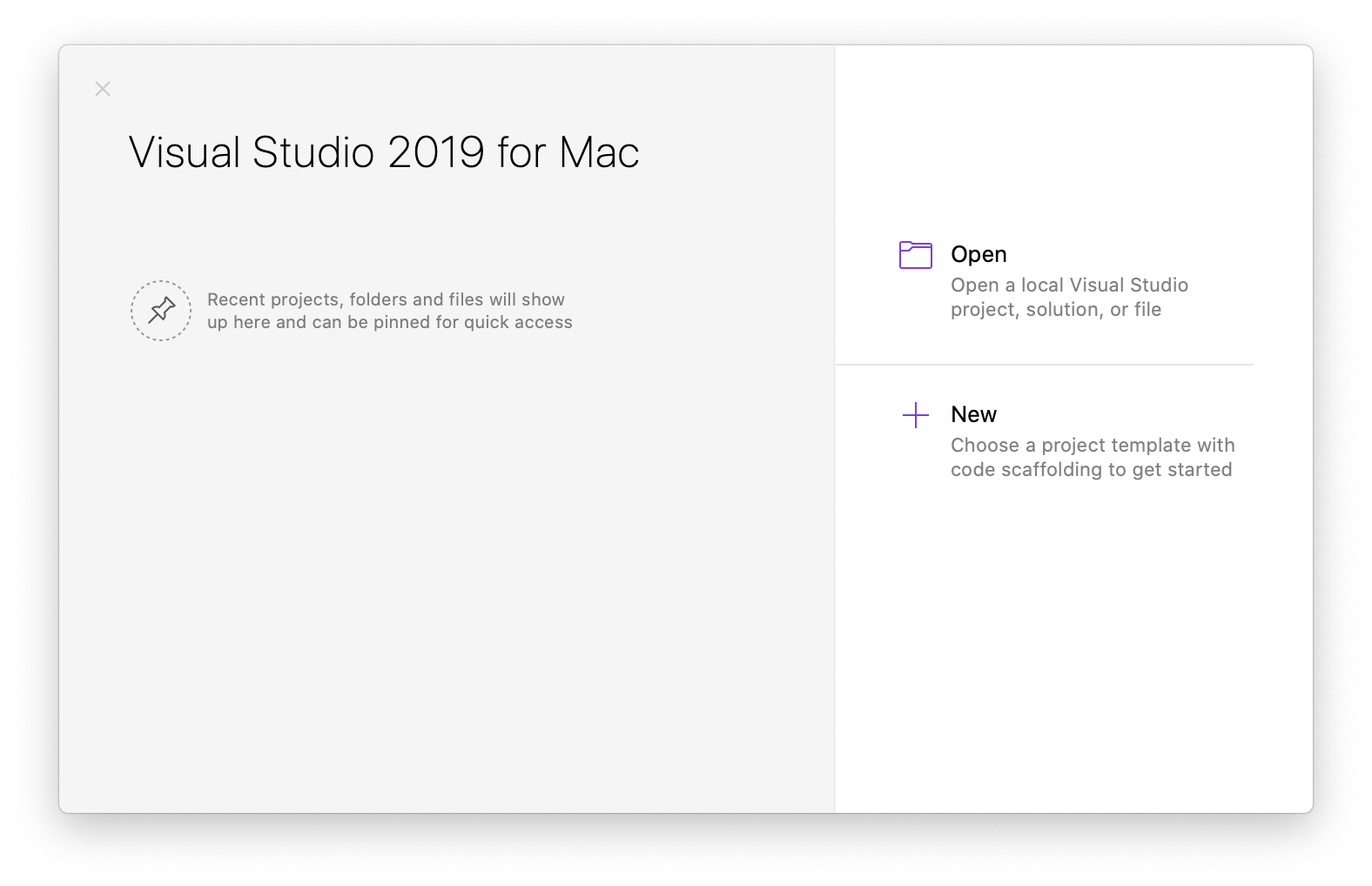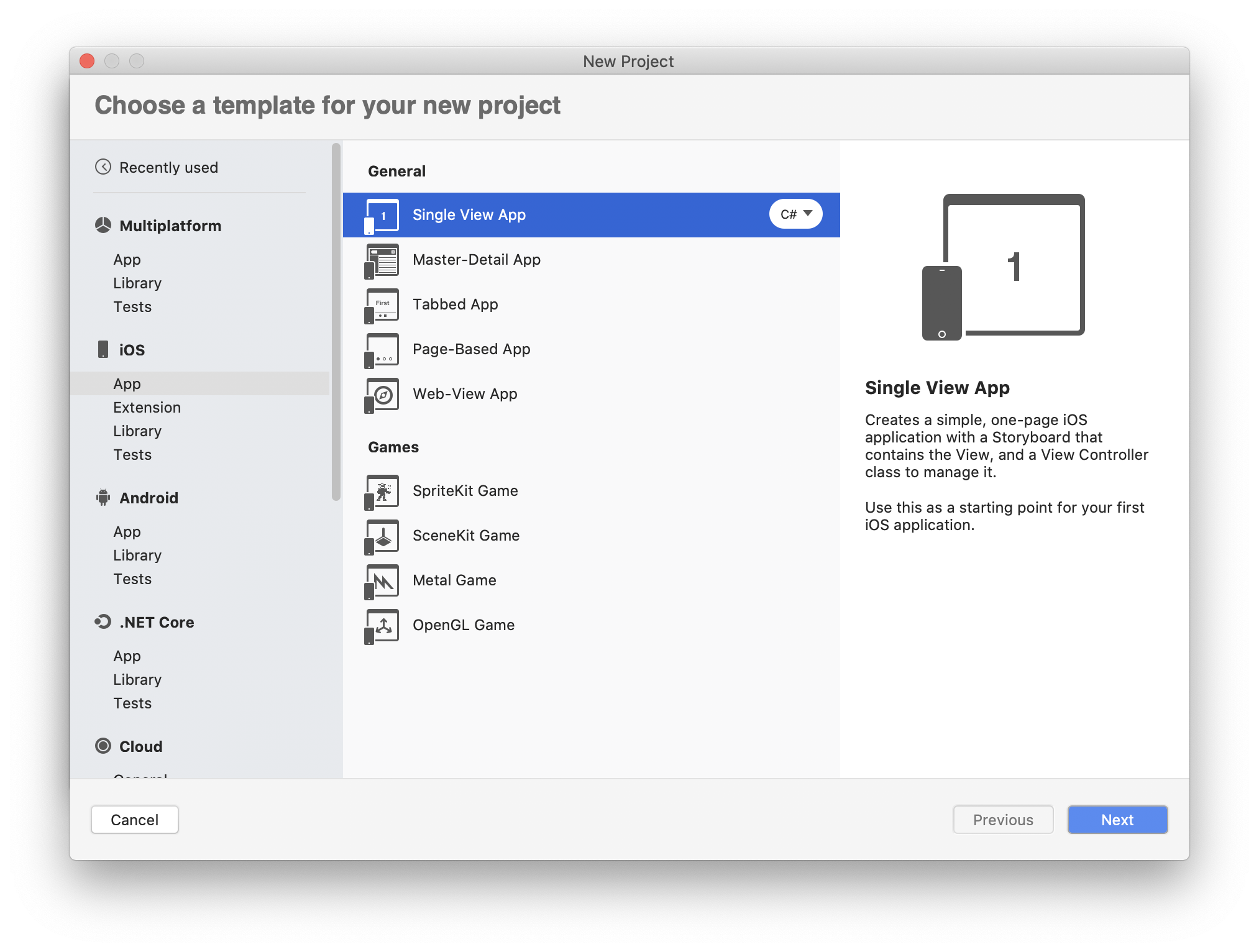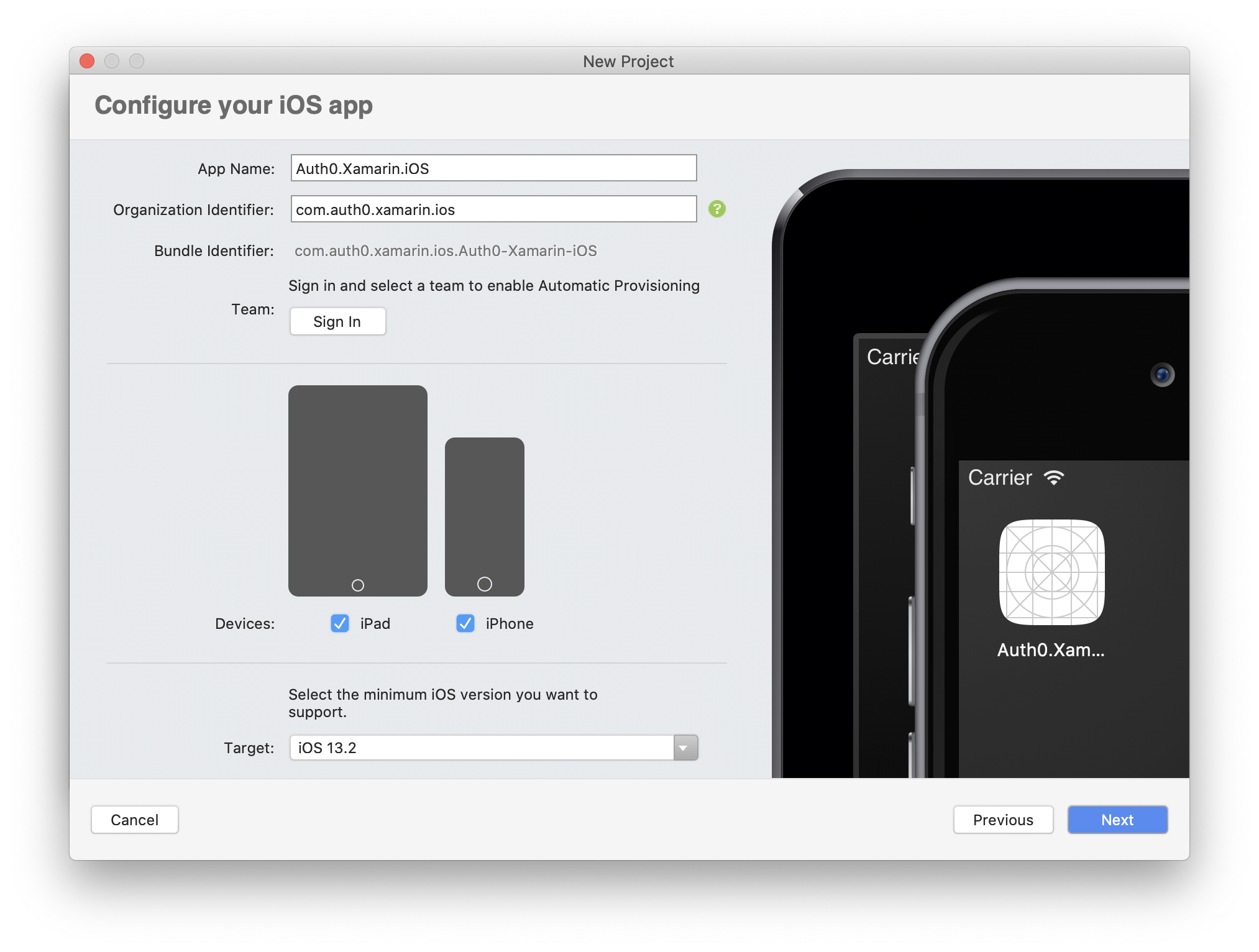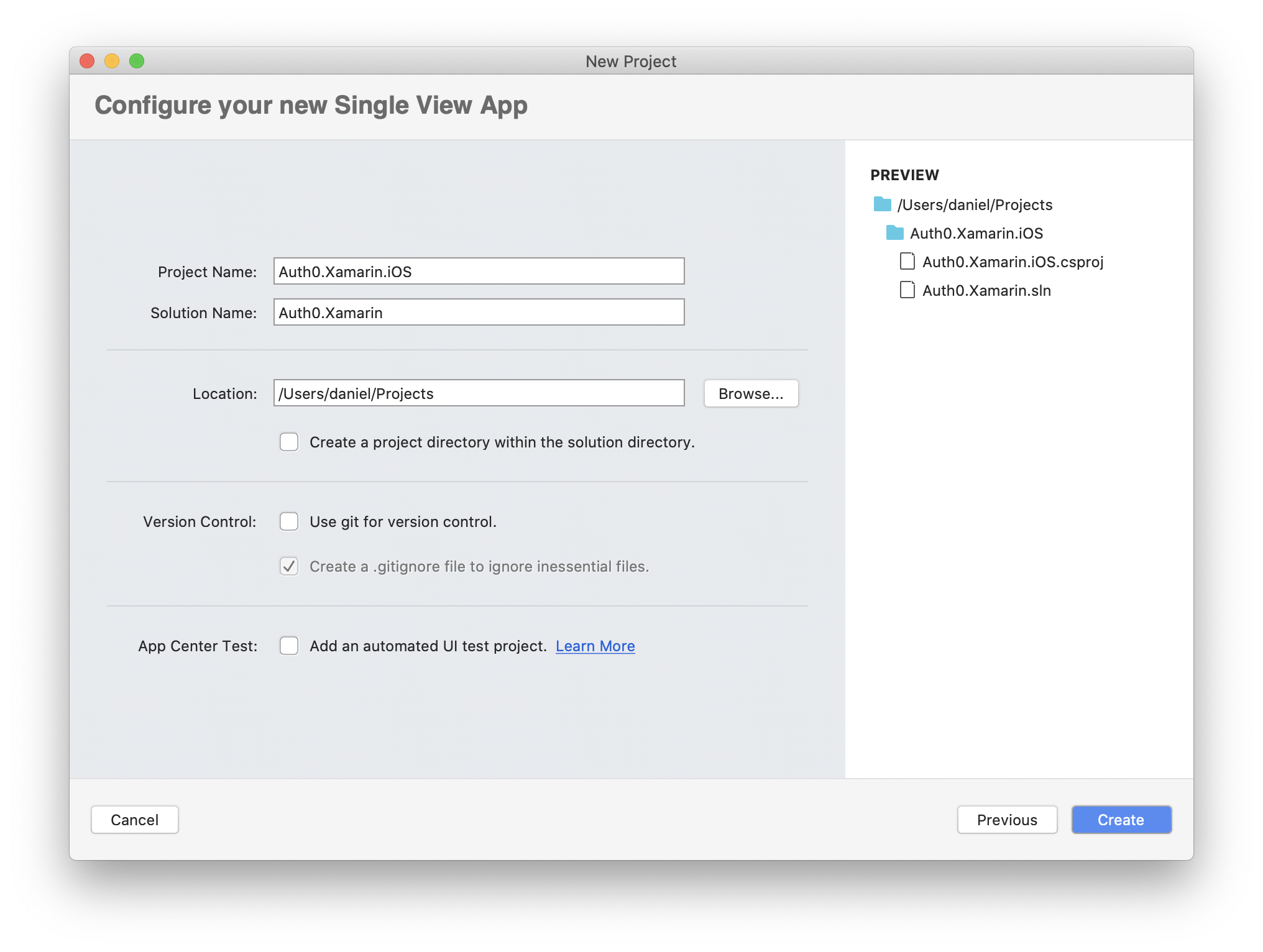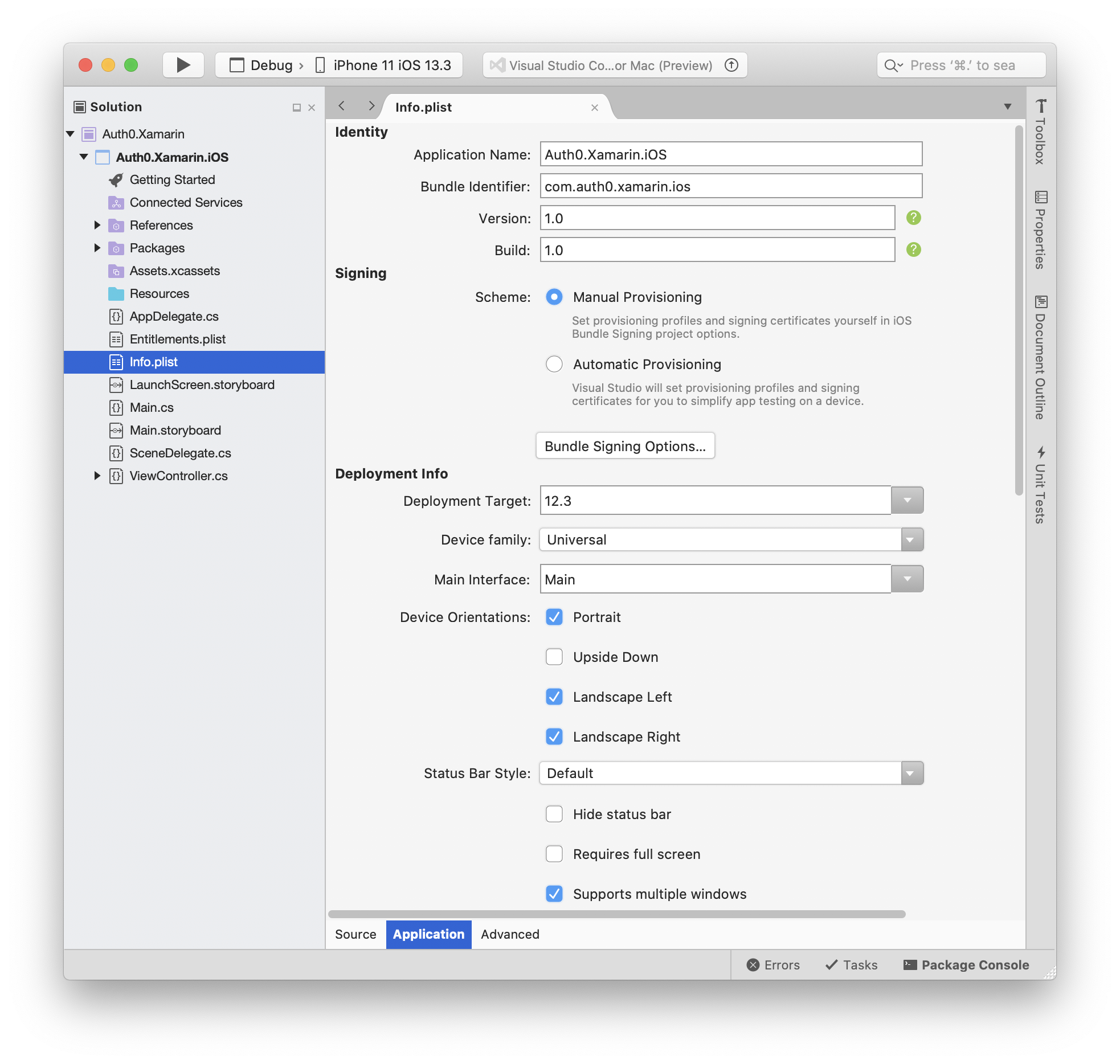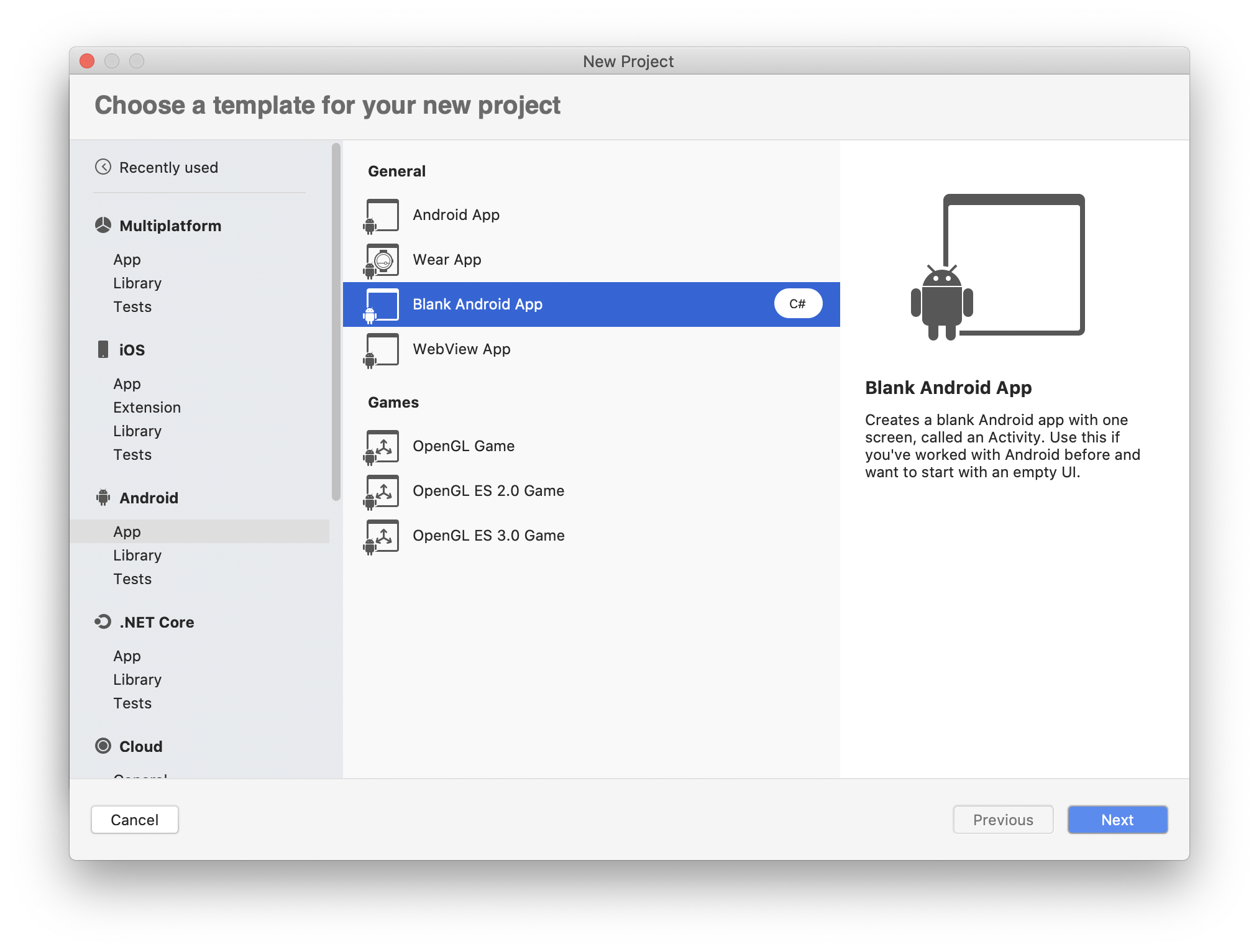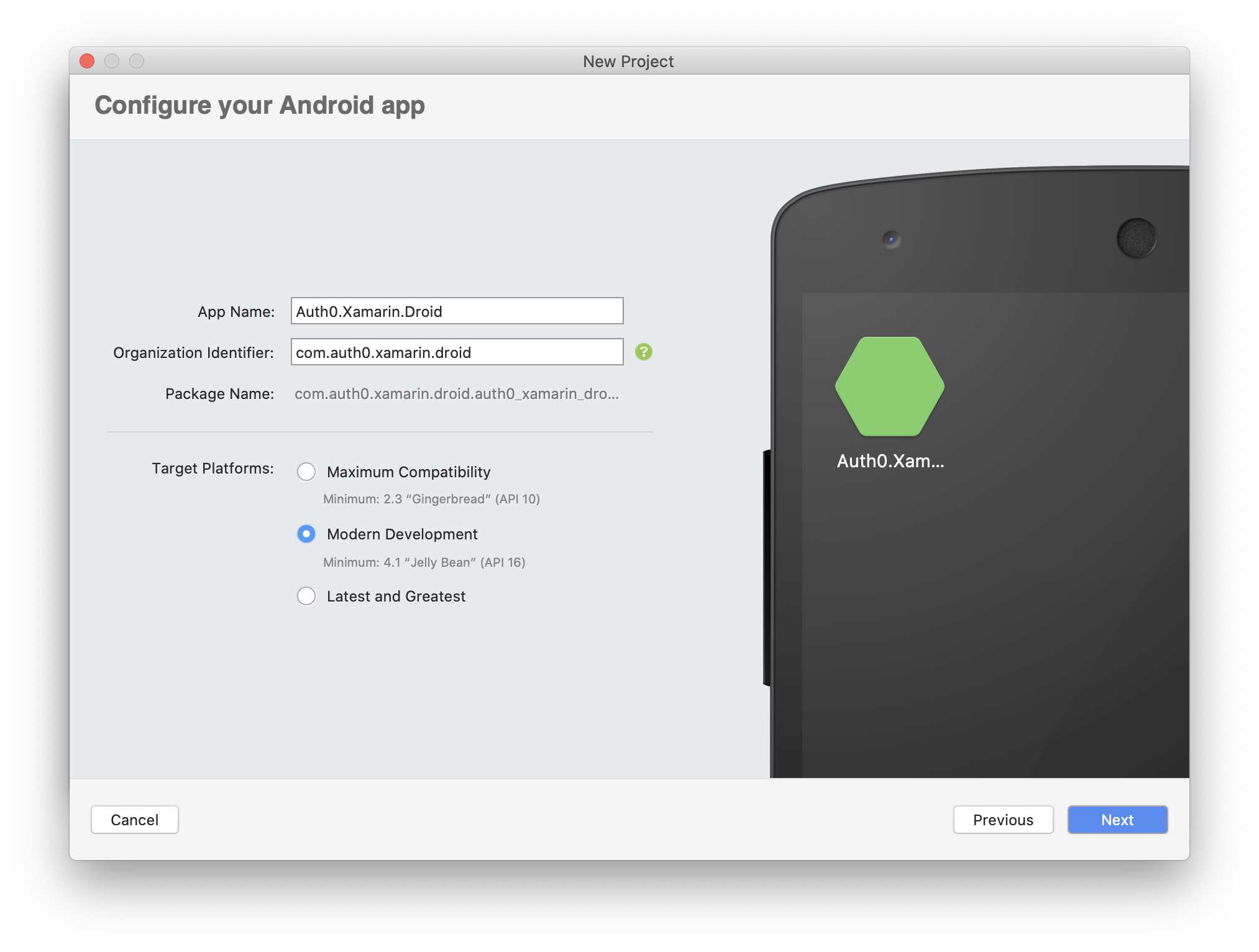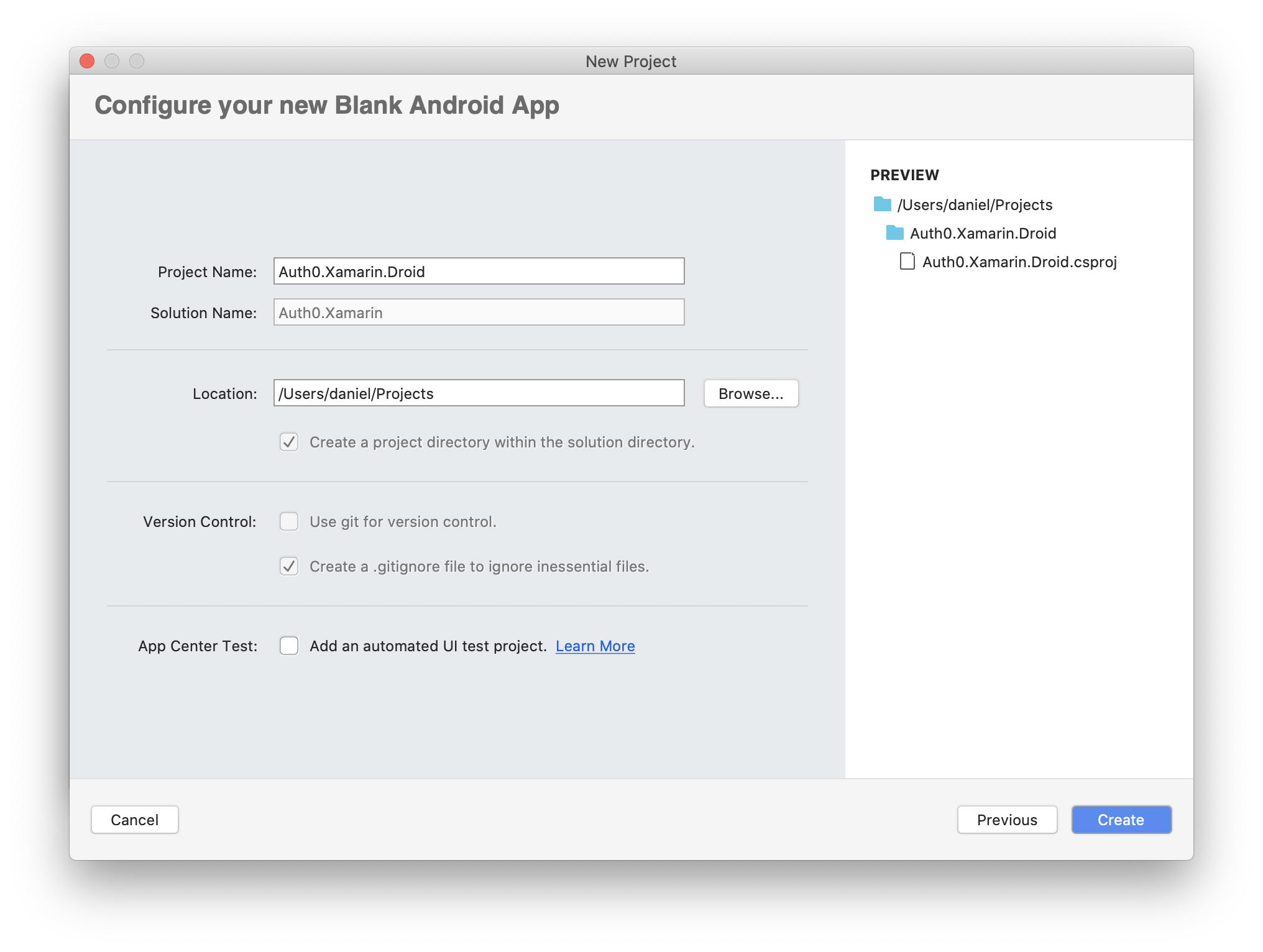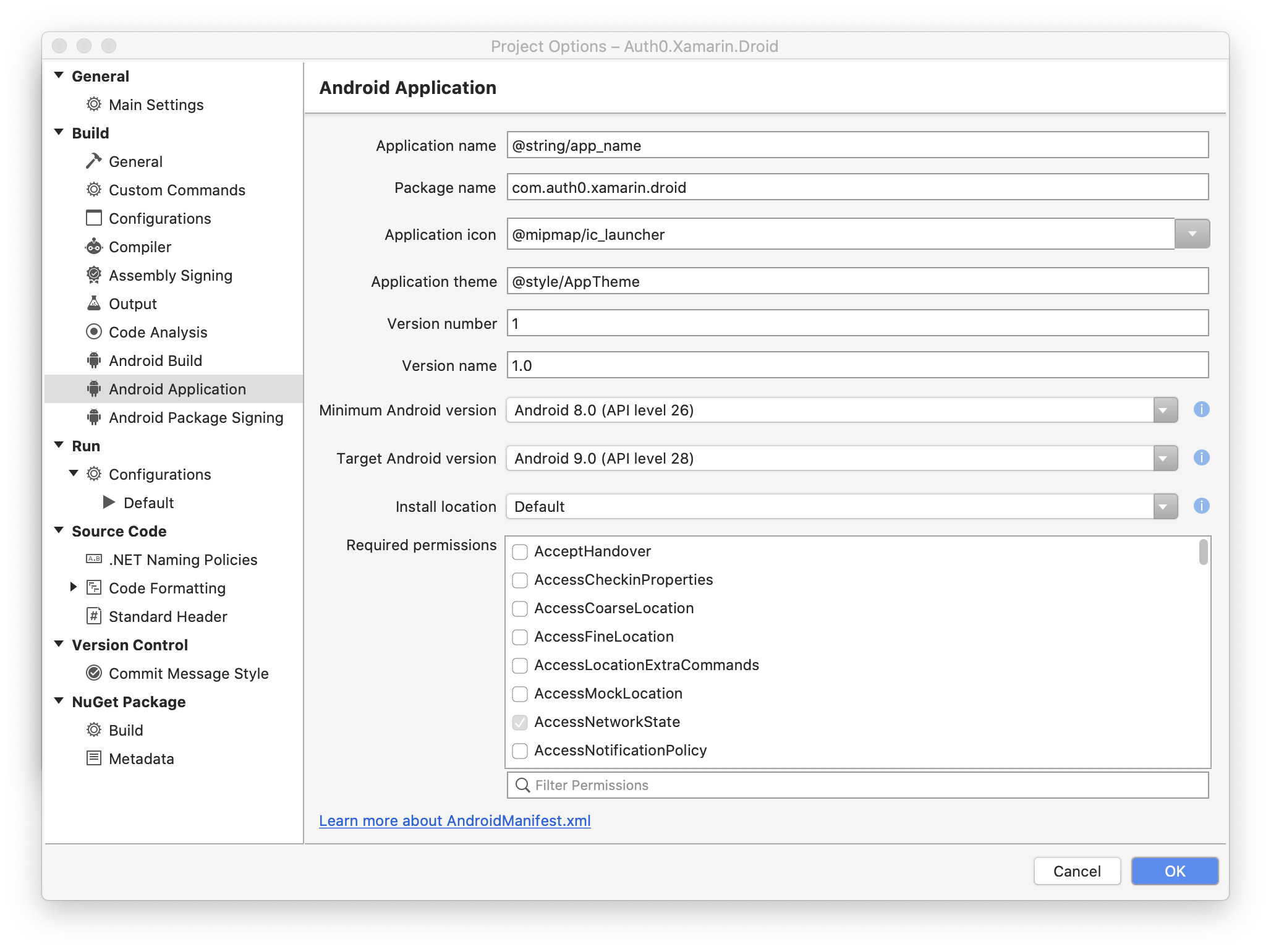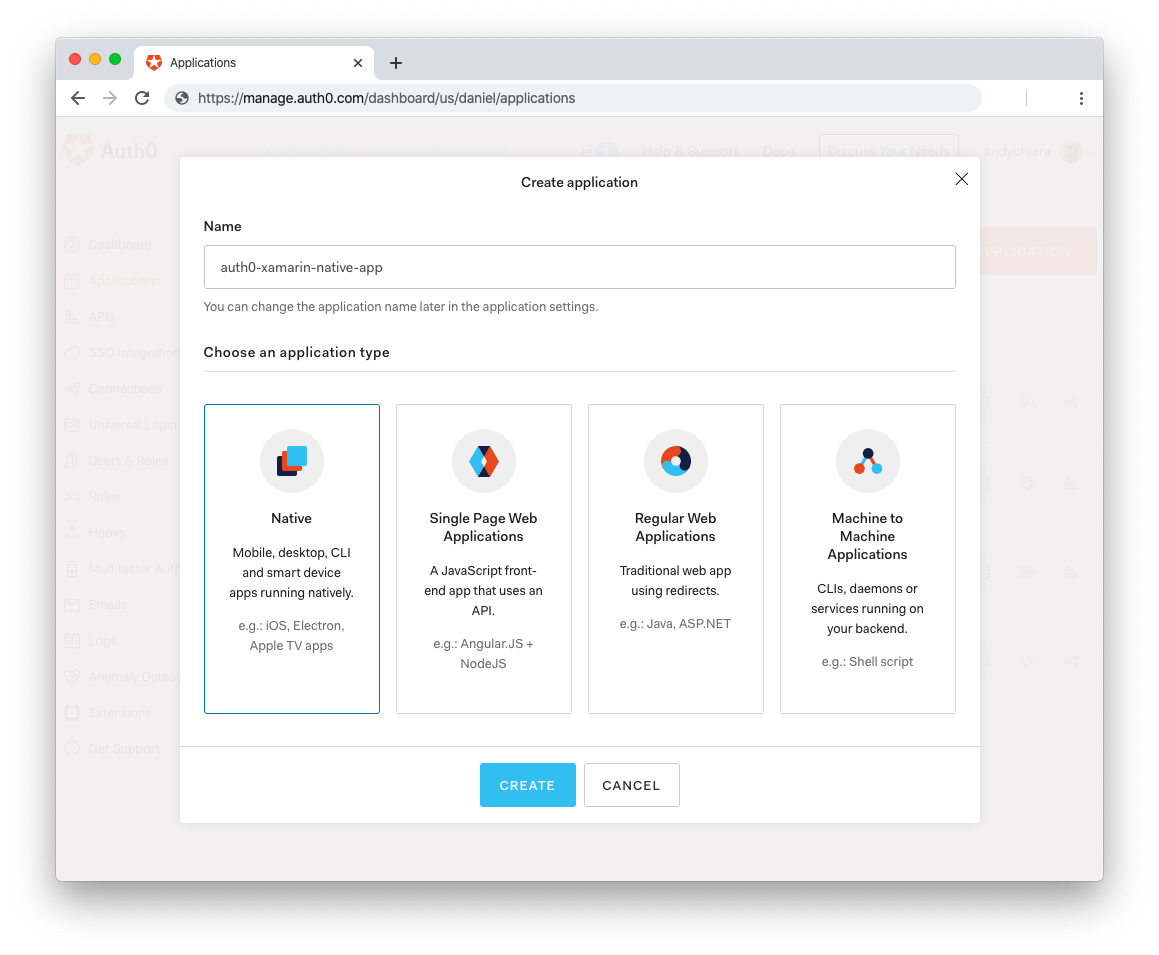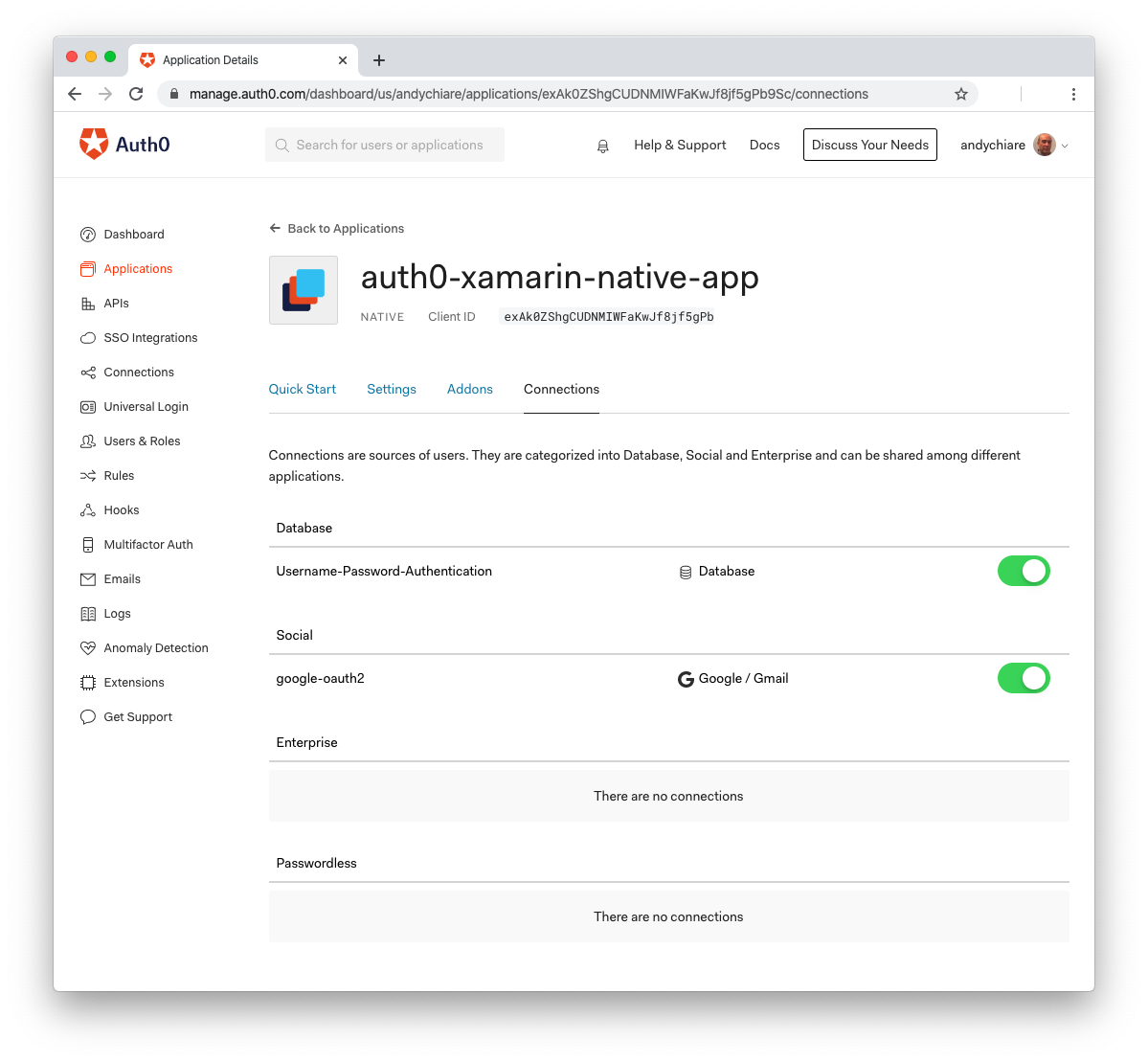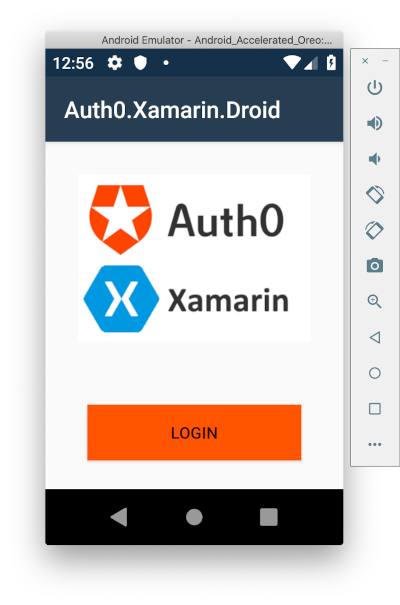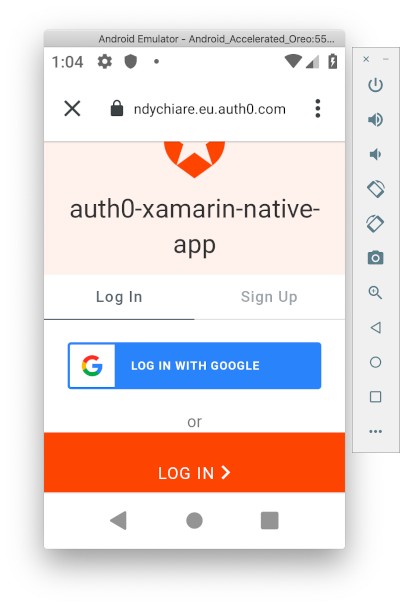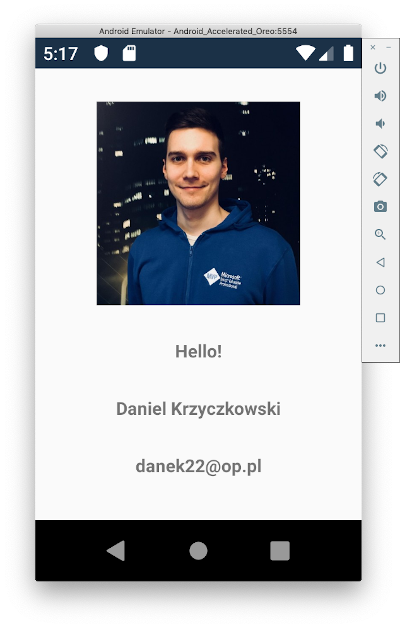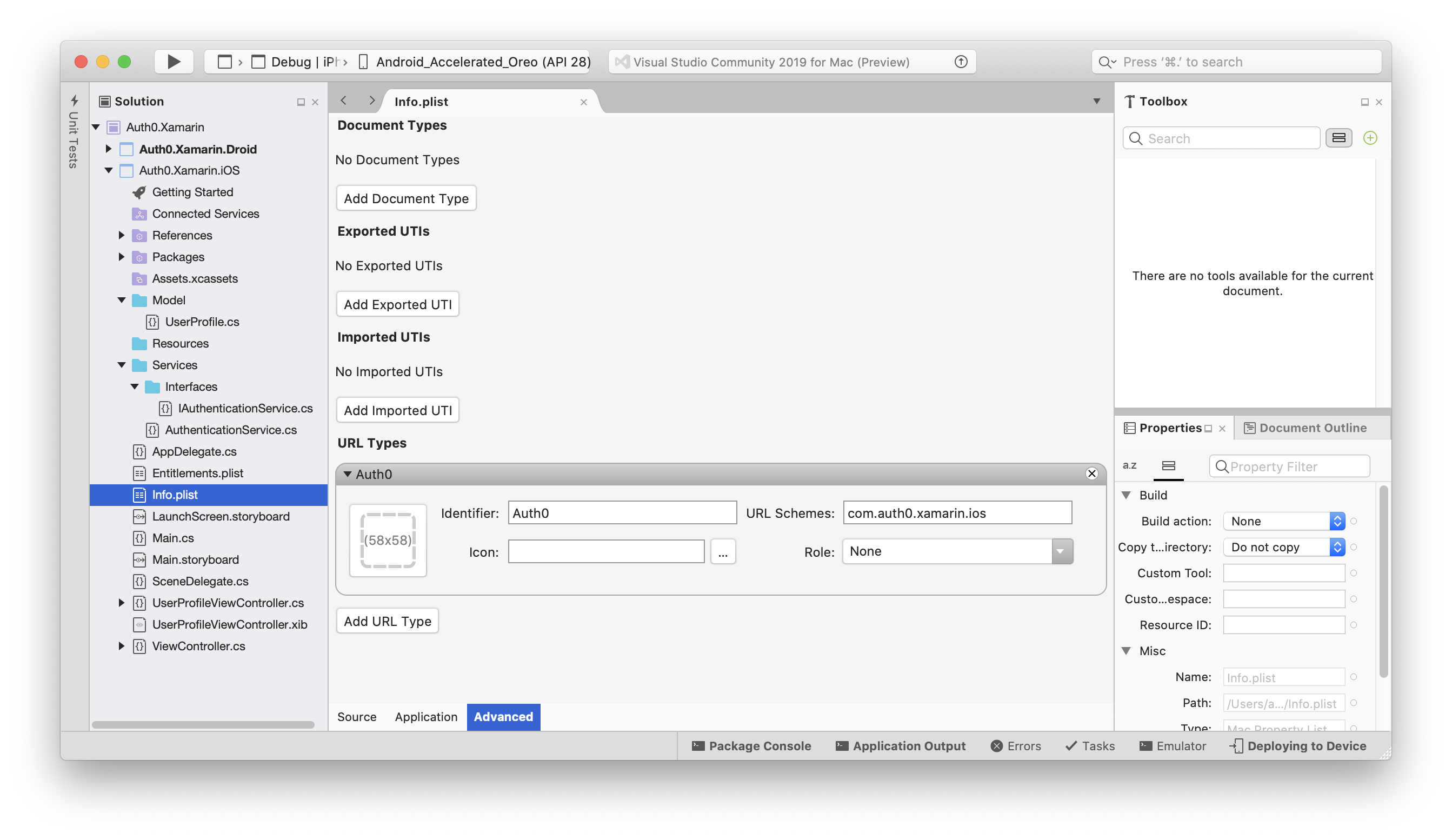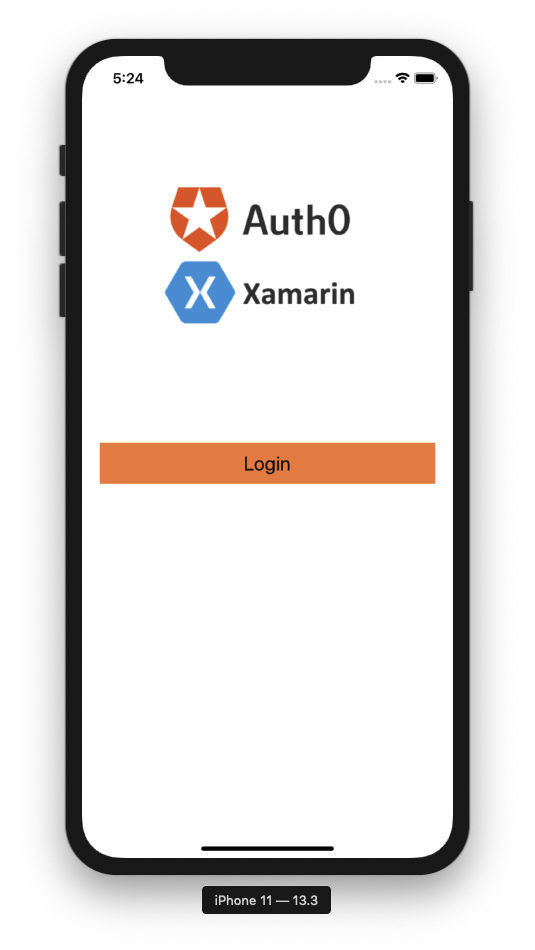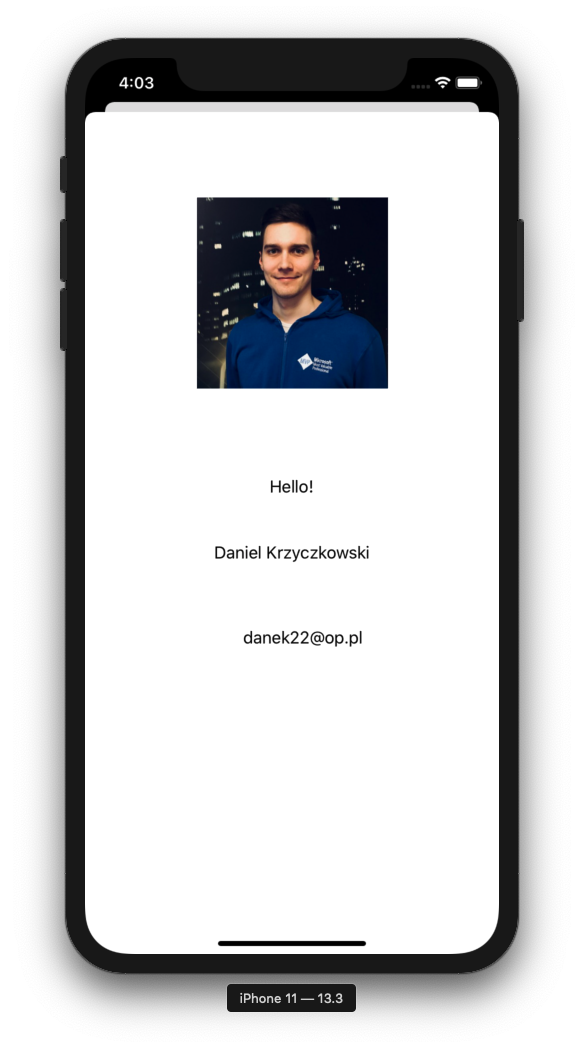TL;DR: With Xamarin, developers can build native cross-platform mobile applications using C# on .NET. Also, authentication and authorization are a significant part of application architecture since they allow users to access specific functionalities and resources selectively. In this tutorial, we will learn how to use Xamarin together with the Auth0 OpenID Connect (OIDC) Client for .NET library to enable authentication in our iOS and Android mobile applications.
Authentication Challenges in Mobile Applications
User authentication is a part of almost every application. Before accessing a specific functionality, a user has to register and log in. Implementing an authentication mechanism can be complicated and time-consuming and requires facing some important challenges, such as:
- Storing user credentials in a secured storage
- Generating access tokens
- Managing account restore
- Sending verification e-mails
- Managing user permissions
- Integration of login mechanism for social media accounts such as Facebook or Google
These are only some examples, but there are even more challenges. With Auth0, it is much easier to implement authentication in Xamarin mobile apps. In this article, we will learn how to leverage the OIDC .NET library from Auth0 to integrate authentication with Xamarin Android and Xamarin iOS applications.
Xamarin for Creating Native Mobile Applications
Mobile developers have a few different options to choose from to build their mobile apps. We can use different frameworks to support the three main development approaches - responsive web, hybrid, or native. It gives developers a lot of flexibility. Of course, all three approaches have pros and cons. Let's look at some of them.
Responsive web apps
Pros
- Lower cost: When developing a responsive web design, we do not have to implement different mobile apps; a website is available and responsive on all devices.
- Maintenance: There is one codebase. We do not have to maintain separate source code for each mobile apps' platform.
- Quick updates to the user interface without having to redeploy the application to mobile app stores.
Cons
- Loading time can sometimes be slow, which can disrupt the user experience.
- More time spent on the layout adjustment to make the user interface looks good on all devices.
- Limited access to mobile device-specific functionality, such as location services.
Hybrid apps
Pros
- Access to mobile device-specific functionalities: some plugins allow access to device features such as the camera or contacts list.
- Maintenance: there is one codebase. We do not have to maintain separate source code for each mobile apps' platform.
- Lower cost: when developing a responsive web design, we do not have to implement different mobile apps; a web UI is available and responsive on all devices.
Cons
- Loading time can sometimes be slow, which can disrupt the user experience.
- Access to some device-native functionality can be limited.
- The scope of graphic and visual representation is limited, so creating responsive UI can be a challenge.
Native apps
Pros
- One of the biggest pros is performance, since apps are developed specifically for a specific operating system.
- Ability to craft the user experience to perfection: developers can adjust the user interface to mobile platform based characteristics.
- Enhanced security because mobile apps have to be verified before they are officially available in mobile app stores.
Cons
- Longer development time, as there are different source codebases for each mobile platform.
- Native mobile app development can be expensive.
- Full application support on each mobile device platform as users can use different versions of the app on different devices.
The Xamarin approach
Before creating a mobile application, it is very important to choose the right approach. Each one has its pros and cons. In this article, we will focus on the Xamarin platform, which enables the creation of native, cross-platform mobile applications. With Xamarin, it is possible to implement native iOS, Android, Windows, and Mac applications in C# on .NET using Visual Studio or Visual Studio for Mac. Xamarin (officially acquired by Microsoft in 2016) is a great option to choose for companies that already work with Microsoft's stack and have developers with extensive C# and .NET knowledge. It is worth pointing out that applications created with Xamarin are fully native, which means the entire application will be written in C# and then compiled to its native binary. With the Xamarin Native approach, we have access to native controls and designers (native UI technology), so it is much easier to start, especially for native iOS and Android developers. The C# codebase is shared in each scenario, so we, as developers, do not have to write code twice.
If you would like to start learning Xamarin, I encourage you to visit the official Get started with Xamarin page, where you will find a lot of great content related to mobile app development with Xamarin. It is possible to develop either with Visual Studio 2019 on Windows machines or use Visual Studio for Mac on Apple computers.
“Applications created with Xamarin are fully native.”
Tweet This
Xamarin.iOS and Xamarin.Android development
Xamarin.iOS exposes the complete iOS SDK for .NET developers the same as Xamarin.Android exposes the complete Android SDK. It means that we have access to all native system APIs. This is powerful because we can create beautiful user interfaces with a shared codebase written in C#. Great official documentation for Xamarin.Android and Xamarin.iOS is available. In the end, we get a fully native mobile application after compilation, so performance is comparable with the performance of apps created using traditional methods. In this article, we will focus on Xamarin.iOS and Xamarin.Android applications and see how to integrate them with the Auth0 authentication library.
Xamarin.iOS and Xamarin.Android Projects Setup
Xamarin development is possible using either Visual Studio on Windows or Visual Studio for Mac computers. In this article, we will use Visual Studio for Mac. If we do not already have Xamarin in Visual Studio for Mac, there is excellent documentation available, with step-by-step setup instructions.
Creating the Xamarin.iOS project
We will start by creating a new Xamarin.iOS project. Let's open Visual Studio for Mac and select the +New button:
There, from the templates, we have to find the iOS Single View App template, as shown in the following picture:
In the next screen, let's type Auth0.Xamarin.iOS as the App Name and com.auth0.xamarin.ios as the Organization Identifier, as show below:
In the next section, let's type Auth0.Xamarin.iOS as the Project Name and Auth0.Xamarin as the Solution Name. Then, let's provide the physical location where project files will be located:
Once we click the Create button, a new project is created.
Please, note that a ViewController.cs file is automatically added. It is related to the user interface file called Main.storyboard. This is the place where we will define the Login button that will enable authentication.
We also add the main logo image that will be displayed on the login view. Among the files and folders of the project shown in Visual Studio, we double-click on the Assets.xcassets folder. In the tab that opens, we click the + button at the bottom and select the New Image Set menu item. Now, we can change the name of the newly created image set by clicking on it. Let's name it MainLogo. There we can add this image in the Universal section at 1x size.
The last step is related to the application configuration. We have to set the Deployment Target to make sure that our application works on specific iOS devices. We double-click on the Info.plist file, and in the Deployment Info section, we have to set Deployment Target to 12.3. We have also to make sure that the Bundle Identifier in the Identity section is set to com.auth0.xamarin.ios:
Once the above steps are completed, we rebuild the project to ensure that the project's code is fine. So, we click the Build button at the top of the Visual Studio for Mac and select Build All.
Creating the Xamarin.Android project
We will create a new Xamarin.Android project in the same solution we created above. So, we right-click on the Auth0.Xamarin solution, select the Add menu item, then the New Project... item. In the window that opens, select the Blank Android App project template, as shown in the following picture:
We will call this app Auth0.Xamarin.Droid. We will set the Organization Identifier to com.auth0.xamarin.droid and the Target Platforms to Modern Development, as shown in the following picture:
In the next step, we have to provide the name of the project. Let's name it Auth0.Xamarin.Droid. Let's also provide the location for the project, then we can click the Create button:
Note that the MainActivity.cs file that was automatically generated is related to the user interface file called activity_main.axml. In the latter, we will define the Login button, as per the iOS application.
During this step, we also add the main logo image that will be displayed on the login view. It is available for download under this link. Once the image is downloaded, we have to open the Resources/drawable folder and right-click on it. So, we select the Add menu item and then the Existing Files... menu item. Once we choose the image from our file system, let's choose the Copy the file to the directory option from the displayed dialog and click OK.
The last step is related to the application configuration. We have to set the Minimum Android version and the Target Android version to make sure that our application works on specific Android devices. So, let's right-click on the Auth0.Xamarin.Droid project and select Options from the contextual menu. From the left section of the dialog window, we have to select Android Application. For this sample, we will set Minimum Android version to Android 8.0 (API level 26) and Target Android version to Android 9.0 (API level 28). We have also to make sure that the Package name is set to com.auth0.xamarin.droid. The resulting dialog should look like the following:
To prevent issues when building or deploying the project, we have to check if the Android SDKs are correctly installed. To do this, we click on the Tools menu at the top of Visual Studio and select SDK Manager. We have to make sure that Android 8.1 - Oreo / Android SDK Platform 27 is selected. If not, select and install it.
Once the above steps are completed, we can rebuild the project to ensure that the basic project is ready. So, we click the Build menu at the top of the Visual Studio for Mac and select the Build All menu item.
There might be an issue with resolving the
Xamarin.Essentialsnamespace in theMainActivityclass defined in theMainActivity.csfile. If this happens, we have to addusing Xamarin.Essentialsdirective to theusingsection of theMainActivity.csfile. Then, we remove theXamarin.Essentialsprefix that was added in the initial source code. The resulting code of the file will be as follows://Auth0.Xamarin.Droid/MainActivity.cs using Android.App; using Android.OS; using Android.Support.V7.App; using Android.Runtime; using Android.Widget; using Xamarin.Essentials; namespace Auth0.Xamarin.Droid { [Activity(Label = "@string/app_name", Theme = "@style/AppTheme", MainLauncher = true)] public class MainActivity : AppCompatActivity { protected override void OnCreate(Bundle savedInstanceState) { base.OnCreate(savedInstanceState); Platform.Init(this, savedInstanceState); // Set our view from the "main" layout resource SetContentView(Resource.Layout.activity_main); } public override void OnRequestPermissionsResult(int requestCode, string[] permissions, [GeneratedEnum] Android.Content.PM.Permission[] grantResults) { Platform.OnRequestPermissionsResult(requestCode, permissions, grantResults); base.OnRequestPermissionsResult(requestCode, permissions, grantResults); } } }Then, we expand the
Packagesfolder in the Android project, right-click theXamarin.Essentialspackage, and select the Update menu item. The latest version of the package should be downloaded and installed. At this point, we can retry to build the application.
Both Xamarin.iOS and Xamarin.Android projects are ready.
Configuring the Applications in the Auth0 Dashboard
Integrating Auth0 with Xamarin applications is straightforward. First of all, we have to register a new application in the Auth0 dashboard. If we do not have an account yet, we can create one for free now. After successfully logging in, we can register a new application using the Applications section in the left navigation menu. We have to click the Create Application button first, then provide the application name and select Native as the application type. Finally, click the Create button:
In the next step, we select Xamarin as the native SDK. After this step, we land in the Quick Start tab showing a great tutorial demonstrating how to add user login to a Xamarin application using Auth0. We can download the sample app to see how integration with the Auth0 OIDC library looks. It is also available on GitHub. We are going to explain it step by step below.
Setting up the Allowed Callback URLs
Once the application is created in the dashboard, we have to configure callback URLs for the Xamarin.Android and Xamarin.iOS applications. To do it, we have to open the Settings tab. Here, we should take note of the domain and the client ID associated with our Auth0 application. We will need these values later on.
In the same tab, we need to provide a callback URL for each platform, Android and iOS in our case, separated by a comma.
For the Android application, the callback URL has the following format:
YOUR_ANDROID_PACKAGE_NAME://YOUR_DOMAIN/android/YOUR_ANDROID_PACKAGE_NAME/callback
YOURANDROIDPACKAGE_NAME is the Package Name for the application in the form of com.samplecompany.myapplication. In our application, it should be set like this:
com.auth0.xamarin.droid://YOUR_DOMAIN/android/com.auth0.xamarin.droid/callback
Similarly, for the iOS application, the callback URL has the following format:
YOUR_BUNDLE_IDENTIFIER://YOUR_DOMAIN/ios/YOUR_BUNDLE_IDENTIFIER/callback
YOURBUNDLEIDENTIFIER is the bundle identifier for the application in the form of com.samplecompany.myapplication. In our application, it should be set like this:
com.auth0.xamarin.ios://YOUR_DOMAIN/ios/com.auth0.xamarin.ios/callback
Click the Save changes button to confirm your changes.
Enable login with Google as an identity provider
To enable us to log in with a Google account, we have to set up a few more things. First, we have to open the Connections tab and check if google-oauth2 is enabled in the Social section:
Now, let's open the Social section under Connections in the left navigation menu. Note that Google is enabled there. There is also a message warning that Auth0 development keys are used and that those keys are only intended for use in development and testing. To get started with Google login, it is enough for test purposes, but we can read more about the production configuration of connections. There is also a great explanation of the limitations of developer keys.
“Learn how to enable authentication in Xamarin apps.”
Tweet This
Integrating the Auth0 OIDC Library in Xamarin Apps
To enable login with Auth0, we have to integrate the Auth0 OIDC .NET Client library, so that authentication and registration flows are much easier to implement. The library supports the following platforms:
- Universal Windows Platform (UWP 10.0.16299)
- Windows Presentation Foundation (.NET 4.6.2 and higher)
- Windows Forms (.NET 4.6.2 and higher)
- iOS (Xamarin.iOS)
- Android (Xamarin.Android)
We will see in the next steps how to integrate it with the Xamarin.Android and Xamarin.iOS applications. There is also great documentation available.
Integrating the Auth0 OIDC library in Xamarin.Android app
We are going to integrate the library into the Xamarin.Android application's source code to enable standard login with a username and password and with a Google account.
Adding the library to the project
First of all, we have to add the Auth0.OidcClient.Android NuGet package to our Xamarin.Android project. We right-click on the Auth0.Xamarin.Droid project and select Manage NuGet Packages... from the contextual menu. In the search textbox of the dialog window, let's type Auth0.OidcClient.Android. Once we find it, let's select and add the package by clicking on the Add package button.
Once the package is added, we can start the integration in the source code.
Preparing views to enable login and display data
In the Resources/layout folder, let's edit the activity_main.axml file to define the view with the logo and the login button. So, we replace the existing code with the code below:
<!-- Auth0.Xamarin.Droid/Resources/layout/activity_main.axml --> <?xml version="1.0" encoding="utf-8"?> <RelativeLayout xmlns:android="http://schemas.android.com/apk/res/android" xmlns:app="http://schemas.android.com/apk/res-auto" xmlns:tools="http://schemas.android.com/tools" android:layout_width="match_parent" android:layout_height="match_parent"> <LinearLayout android:layout_width="match_parent" android:layout_height="match_parent" android:orientation="vertical" > <ImageView android:layout_gravity="center" android:minWidth="25px" android:minHeight="25px" android:layout_width="200dp" android:layout_height="200dp" android:id="@+id/mainImage" android:src="@drawable/ic_main_app_logo" /> <Button android:layout_gravity="center" android:layout_width="match_parent" android:layout_height="wrap_content" android:text="LOGIN" android:layout_marginTop="26dp" android:layout_marginLeft="36dp" android:layout_marginRight="36dp" android:background="#fc6203" android:id="@+id/loginButton"/> </LinearLayout> </RelativeLayout>
Still in the Resources/layout folder, let's add a new view to display a user's profile data, such as name, e-mail, and photo. So, we right-click on the layout folder and select the Add menu item and then New File.... In the resulting dialog window, we select Android on the left and Layout from the displayed list. Let's name the new file activity_user_profile.axml and click the New button. Once the file is created, we can replace its content with the following code:
<!-- Auth0.Xamarin.Droid/Resources/layout/activity_user_profile.axml --> <?xml version="1.0" encoding="utf-8"?> <RelativeLayout xmlns:android="http://schemas.android.com/apk/res/android" xmlns:app="http://schemas.android.com/apk/res-auto" xmlns:tools="http://schemas.android.com/tools" android:layout_width="match_parent" android:layout_height="match_parent"> <LinearLayout android:layout_width="match_parent" android:layout_height="match_parent" android:orientation="vertical" > <ImageView android:layout_gravity="center" android:layout_marginTop="26dp" android:minWidth="25px" android:minHeight="25px" android:layout_width="wrap_content" android:layout_height="wrap_content" android:id="@+id/userProfileImageView" android:src="@drawable/ic_main_app_logo" /> <TextView android:layout_gravity="center" android:layout_width="match_parent" android:layout_height="wrap_content" android:text="Hello!" android:textStyle="bold" android:layout_marginTop="26dp" android:gravity="center" android:layout_marginLeft="16dp" android:layout_marginRight="16dp" android:id="@+id/userProfileTextView"/> <TextView android:layout_gravity="center" android:gravity="center" android:layout_width="match_parent" android:layout_height="wrap_content" android:textStyle="bold" android:text="Username..." android:layout_marginTop="26dp" android:layout_marginLeft="16dp" android:layout_marginRight="16dp" android:id="@+id/userProfileNameTextView"/> <TextView android:layout_gravity="center" android:gravity="center" android:layout_width="match_parent" android:layout_height="wrap_content" android:textStyle="bold" android:text="Email..." android:layout_marginTop="26dp" android:layout_marginLeft="16dp" android:layout_marginRight="16dp" android:id="@+id/userProfileEmailTextView"/> </LinearLayout> </RelativeLayout>
Integrating the Auth0 OIDC library in the source code
Integration with the library in the source code is easy. First, we have to create a Model folder in the root of the Auth0.Xamarin.Droid project. In this folder, let's create the UserProfile.cs class file with the following content:
// Auth0.Xamarin.Droid/Model/UserProfile.cs namespace Auth0.Xamarin.Droid.Model { public class UserProfile { public string Name { get; set; } public string Email { get; set; } public string ProfilePictureUrl { get; set; } } }
Now, let's replace the default source code of the MainActivity.cs file with the code presented below. We will describe what is happening there in a moment:
// Auth0.Xamarin.Droid/MainActivity.cs using Android.App; using Android.OS; using Android.Widget; using Xamarin.Essentials; using Auth0.OidcClient; using Android.Content.PM; using Android.Content; using Newtonsoft.Json; using System.Threading.Tasks; using Auth0.Xamarin.Droid.Model; using System; using IdentityModel.OidcClient.Browser; namespace Auth0.Xamarin.Droid { [Activity(Label = "@string/app_name", MainLauncher = true, LaunchMode = LaunchMode.SingleTask)] [IntentFilter( new[] { Intent.ActionView }, Categories = new[] { Intent.CategoryDefault, Intent.CategoryBrowsable }, DataScheme = "YOUR_ANDROID_PACKAGE_NAME", DataHost = "YOUR_DOMAIN", DataPathPrefix = "/android/YOUR_ANDROID_PACKAGE_NAME/callback")] public class MainActivity : Auth0ClientActivity { private Auth0Client _auth0Client; protected override void OnCreate(Bundle savedInstanceState) { base.OnCreate(savedInstanceState); Platform.Init(this, savedInstanceState); _auth0Client = new Auth0Client(new Auth0ClientOptions { Domain = "YOUR_DOMAIN", ClientId = "YOUR_CLIENTID" }); SetContentView(Resource.Layout.activity_main); var loginButton = FindViewById<Button>(Resource.Id.loginButton); loginButton.Click += LoginButton_Click; } private async void LoginButton_Click(object sender, System.EventArgs e) { await LoginAsync(); } private async Task LoginAsync() { var loginResult = await _auth0Client.LoginAsync(); if (!loginResult.IsError) { var name = loginResult.User.FindFirst(c => c.Type == "name")?.Value; var email = loginResult.User.FindFirst(c => c.Type == "email")?.Value; var image = loginResult.User.FindFirst(c => c.Type == "picture")?.Value; var userProfile = new UserProfile { Email = email, Name = name, ProfilePictureUrl = image }; var intent = new Intent(this, typeof(UserProfileActivity)); var serializedLoginResponse = JsonConvert.SerializeObject(userProfile); intent.PutExtra("LoginResult", serializedLoginResponse); StartActivity(intent); } else { Console.WriteLine($"An error occurred during login: {loginResult.Error}"); } } private async Task<BrowserResultType> LogoutAsync() { return await _auth0Client.LogoutAsync(); } } }
To integrate the Auth0 login, we have to create an instance of the Auth0Client class. In the code above, we declared the _auth0Client variable. It is instantiated in the OnCreate method. We need to replace the YOURDOMAIN and YOURCLIENTID placeholders with the actual domain and client ID we can find in the Auth0 dashboard.
As a best practice, the domain and client ID values should be taken from the application configuration file. To simplify this example, we will fill these values directly.
We also referenced the Login button from the main_activity.axml file. We attached an event handler to the Login button to invoke the LoginAsync method when it is clicked, as you can see below:
private Auth0Client _auth0Client; protected override void OnCreate(Bundle savedInstanceState) { base.OnCreate(savedInstanceState); Platform.Init(this, savedInstanceState); _auth0Client = new Auth0Client(new Auth0ClientOptions { Domain = "YOUR_DOMAIN", ClientId = "YOUR_CLIENTID" }); SetContentView(Resource.Layout.activity_main); var loginButton = FindViewById<Button>(Resource.Id.loginButton); loginButton.Click += LoginButton_Click; } private async void LoginButton_Click(object sender, System.EventArgs e) { await LoginAsync(); }
Once we successfully sign in, a new UserProfile instance is created and it is passed to the next Activity called UserProfileActivity. It is done in the LoginAsync method of the MainActivity class:
private async Task LoginAsync() { var loginResult = await _auth0Client.LoginAsync(); if (!loginResult.IsError) { var name = loginResult.User.FindFirst(c => c.Type == "name")?.Value; var email = loginResult.User.FindFirst(c => c.Type == "email")?.Value; var image = loginResult.User.FindFirst(c => c.Type == "picture")?.Value; var userProfile = new UserProfile { Email = email, Name = name, ProfilePictureUrl = image }; var intent = new Intent(this, typeof(UserProfileActivity)); var serializedLoginResponse = JsonConvert.SerializeObject(userProfile); intent.PutExtra("LoginResult", serializedLoginResponse); StartActivity(intent); } else { Console.WriteLine($"An error occurred during login: {loginResult.Error}"); } }
As we can see, if there is an error during authentication, we can easily access it to investigate what happened. Of course, we could also implement some custom dialog that would be displayed to the user when authentication fails. In our case, we simply show a message in the Visual Studio's console.
Calling the _auth0Client.LoginAsync method will redirect the user to the web browser on the mobile device where the Auth0 login screen will be displayed. It is very important to handle the callback URL. We set it in the Auth0 dashboard earlier. After a successful login, the user will be redirected back to the application at the callback URL.
To do this, we have to register an intent that will handle this callback URL:
[Activity(Label = "@string/app_name", MainLauncher = true, LaunchMode = LaunchMode.SingleTask)] [IntentFilter( new[] { Intent.ActionView }, Categories = new[] { Intent.CategoryDefault, Intent.CategoryBrowsable }, DataScheme = "YOUR_ANDROID_PACKAGE_NAME", DataHost = "YOUR_DOMAIN", DataPathPrefix = "/android/YOUR_ANDROID_PACKAGE_NAME/callback")] public class MainActivity : Auth0ClientActivity { // Code of the activity }
As a best practice, the
DataScheme,DataHost, andDataPathPrefixvalues should be taken from the application configuration file. To simplify this example, we will fill these values directly.
In the end, it is worth to mention that we can also implement sign-out. To achieve it, we can use the LogoutAsync method from the Auth0Client class, as shown in the following:
private async Task<BrowserResultType> LogoutAsync() { return await _auth0Client.LogoutAsync(); }
We could place it in the event handler for the logout, but it is not included in our sample application.
Now, after a successful login, we can display user profile data in a new Activity. To create it, we right-click on the project and select Add, then New File.... In the resulting dialog, we select the Android section on the left and the Activity item on the right. Let's call this activity UserProfileActivity and click on the New button. Finally, let's replace the generated code with the one presented below:
// Auth0.Xamarin.Droid/UserProfileActivity.cs using System.Net; using Android.App; using Android.Content; using Android.Graphics; using Android.OS; using Android.Widget; using Auth0.Xamarin.Droid.Model; using Newtonsoft.Json; namespace Auth0.Xamarin.Droid { [Activity(Label = "UserProfileActivity")] public class UserProfileActivity : Activity { private UserProfile _userProfile; protected override void OnCreate(Bundle savedInstanceState) { base.OnCreate(savedInstanceState); SetContentView(Resource.Layout.activity_user_profile); GetLoginResult(savedInstanceState); DisplayProfileInfo(); } private void GetLoginResult(Bundle savedInstanceState) { string loginResultAsJson = Intent.GetStringExtra("LoginResult") ?? string.Empty; _userProfile = JsonConvert.DeserializeObject<UserProfile>(loginResultAsJson); } private void DisplayProfileInfo() { FindViewById<TextView>(Resource.Id.userProfileNameTextView).Text = _userProfile.Name; FindViewById<TextView>(Resource.Id.userProfileEmailTextView).Text = _userProfile.Email; var imageBitmap = GetImageBitmapFromUrl(_userProfile.ProfilePictureUrl); FindViewById<ImageView>(Resource.Id.userProfileImageView).SetImageBitmap(imageBitmap); } private Bitmap GetImageBitmapFromUrl(string url) { Bitmap imageBitmap = null; using (var webClient = new WebClient()) { var imageBytes = webClient.DownloadData(url); if (imageBytes != null && imageBytes.Length > 0) { imageBitmap = BitmapFactory.DecodeByteArray(imageBytes, 0, imageBytes.Length); } } return imageBitmap; } } }
In the GetLoginResult method, we deserialized the UserProfile class instance sent by the LoginAsync method of the MainActivity class. In the DisplayProfileInfo method, we display the user profile information on the user interface. The GetImageBitmapFromUrl method is responsible for creating a Bitmap instance of the user profile picture.
Testing the Android application
For this article, I used the Android device emulator. To start, we have to set Auth0.Xamarin.Droid project as the startup project. So, we right-click on the Auth0.Xamarin.Droid project and click Set As Startup Project. Then, we can start the application on the emulator using the Run button at the top of Visual Studio. Here is how the login screen looks:
We can also sign in with a Google account:
After a successful login, this is the user profile view:
Great! Now we will look at how to set up the Xamarin.iOS project.
“Xamarin allows you to build iOS and Android apps with one codebase.”
Tweet This
Integrating the Auth0 OIDC library in Xamarin.iOS app
In this section, we are going to integrate the Auth0 OIDC library into the Xamarin.iOS application source code. We are going to enable the login with a standard username and password and also with a Google account.
Adding the library to the project
First of all, we have to add the Auth0.OidcClient.iOS NuGet package to our Xamarin.iOS project. We right-click on the Auth0.Xamarin.iOS project and select Manage NuGet Packages... from the resulting contextual menu. In the search textbox of the dialog window, let's type Auth0.OidcClient.iOS. Once we find it, let's select it and add the package by clicking on the Add package button.
Once the package is added, we can start the actual integration in the source code.
Preparing views to enable login and display data
In the Main.storyboard file, we have to declare two view controllers:
- ViewController
- this will be the initial view with the logos and the login button
- UserProfileViewController
- this view will display the user picture at the top and their name and e-mail address below it
Please note that the ViewController is automatically created with the project. We should modify it and create the UserProfileViewController from scratch. Alternatively, we can download the Main.storyboard file from the associated GitHub repository and replace it in the project. The final result should look like the following in Visual Studio:
Integrating the Auth0 OIDC library in the source code
Similarly to the Android app, to integrate the Auth0 login process, we have to create an instance of the Auth0Client class, but first we create a Model folder in the project and add the UserProfile.cs class file to it. Its content will be as follows:
// Auth0.Xamarin.iOS/Model/UserProfile.cs namespace Auth0.Xamarin.iOS.Model { public class UserProfile { public string Name { get; set; } public string Email { get; set; } public string ProfilePictureUrl { get; set; } } }
For Xamarin.iOS applications, we have to register the URL scheme for the callback URL in the Info.plist file. Once opened, we go to the Advanced tab in Visual Studio. In the URL Types section, we have to add a new URL type. So, let's click the Add URL Type button and set Auth0 as the Identifier value and com.auth0.xamarin.ios as the URL Schemes value. Let's leave None as the Role value. The following picture summarizes the resulting settings:
To handle the callback URL, we need to edit the AppDelegate.cs class file and add the OpenUrl event. The final content of the class file will be the following:
// Auth0.Xamarin.iOS/AppDelegate.cs using Auth0.OidcClient; using Foundation; using UIKit; namespace Auth0.Xamarin.iOS { // The UIApplicationDelegate for the application. This class is responsible for launching the // User Interface of the application, as well as listening (and optionally responding) to application events from iOS. [Register("AppDelegate")] public class AppDelegate : UIResponder, IUIApplicationDelegate { [Export("window")] public UIWindow Window { get; set; } [Export("application:didFinishLaunchingWithOptions:")] public bool FinishedLaunching(UIApplication application, NSDictionary launchOptions) { // Override point for customization after application launch. // If not required for your application you can safely delete this method return true; } // UISceneSession Lifecycle [Export("application:configurationForConnectingSceneSession:options:")] public UISceneConfiguration GetConfiguration(UIApplication application, UISceneSession connectingSceneSession, UISceneConnectionOptions options) { // Called when a new scene session is being created. // Use this method to select a configuration to create the new scene with. return UISceneConfiguration.Create("Default Configuration", connectingSceneSession.Role); } [Export("application:didDiscardSceneSessions:")] public void DidDiscardSceneSessions(UIApplication application, NSSet<UISceneSession> sceneSessions) { // Called when the user discards a scene session. // If any sessions were discarded while the application was not running, this will be called shortly after `FinishedLaunching`. // Use this method to release any resources that were specific to the discarded scenes, as they will not return. } [Export("application:openURL:sourceApplication:annotation:")] public bool OpenUrl(UIApplication application, NSUrl url, string sourceApplication, NSObject annotation) { ActivityMediator.Instance.Send(url.AbsoluteString); return true; } } }
Now, let's replace the content of the ViewController.cs file with the following code:
// Auth0.Xamarin.iOS/ViewController.cs using Auth0.OidcClient; using Auth0.Xamarin.iOS.Model; using IdentityModel.OidcClient.Browser; using System; using System.Threading.Tasks; using UIKit; namespace Auth0.Xamarin.iOS { public partial class ViewController : UIViewController { private Auth0Client _auth0Client; public ViewController(IntPtr handle) : base(handle) { } public override void ViewDidLoad() { base.ViewDidLoad(); // Perform any additional setup after loading the view, typically from a nib. LoginButton.BackgroundColor = UIColor.FromRGB(245, 126, 66); _auth0Client = new Auth0Client(new Auth0ClientOptions { Domain = "YOUR_DOMAIN", ClientId = "YOUR_CLIENTID" }); } public override void DidReceiveMemoryWarning() { base.DidReceiveMemoryWarning(); // Release any cached data, images, etc that aren't in use. } async partial void LoginButton_TouchUpInside(UIButton sender) { await LoginAsync(); } private async Task LoginAsync() { var loginResult = await _auth0Client.LoginAsync(); if (!loginResult.IsError) { var name = loginResult.User.FindFirst(c => c.Type == "name")?.Value; var email = loginResult.User.FindFirst(c => c.Type == "email")?.Value; var image = loginResult.User.FindFirst(c => c.Type == "picture")?.Value; var userProfile = new UserProfile { Email = email, Name = name, ProfilePictureUrl = image }; UIStoryboard board = UIStoryboard.FromName("Main", null); UserProfileViewController userProfileViewController = (UserProfileViewController)board.InstantiateViewController("UserProfileViewController"); userProfileViewController.UserProfile = userProfile; this.PresentViewController(userProfileViewController, true, null); } else { Console.WriteLine($"An error occurred during login: {loginResult.Error}"); } } private async Task<BrowserResultType> LogoutAsync() { return await _auth0Client.LogoutAsync(); } } }
In the code above, we declared the _auth0Client variable. It is instantiated in the ViewDidLoad method. In the Auth0Client constructor, we need to replace the YOURDOMAIN and YOURCLIENTID placeholders with the actual domain and client ID, which we can find in the Auth0 dashboard.
As a best practice, the domain and client ID values should be taken from the application configuration file. To simplify this example, we will fill these values directly.
We also added the LoginButton_TouchUpInside event handler for the Login button from the Main.Storyboard file. Once it is clicked, it triggers authentication by calling the LoginAsync method. In the LoginAsync method, we use the Auth0Client class instance to handle the user login. After a successful login, we create a UserProfile class instance and pass it to the UserProfileViewController instance using its UserProfile property.
If there is an error during authentication, we can easily access it to investigate what happened. It is placed in the LoginAsync method presented above. Of course, we could implement some custom dialog that would be displayed to the user when authentication fails. In our application sample, we are showing the error details in the Visual Studio's console.
Now, let's add the missing UserProfileViewController.cs file by right-clicking on the project and selecting Add and then New File... in the contextual menu. From the resulting dialog, select the iOS section on the left and the View Controller (C#) item on the right. Then assign UserProfileViewController as the file name and click the New button.
Finally, let's replace the newly created controller's content with the following code:
// Auth0.Xamarin.iOS/UserProfileViewController.cs using System; using Auth0.Xamarin.iOS.Model; using Foundation; using UIKit; namespace Auth0.Xamarin.iOS { public partial class UserProfileViewController : UIViewController { public UserProfile UserProfile { get; set; } public UserProfileViewController() : base("UserProfileViewController", null) { } public UserProfileViewController(IntPtr handle) : base(handle) { } public override void ViewDidLoad() { base.ViewDidLoad(); // Perform any additional setup after loading the view, typically from a nib. DisplayProfileInfo(); } public override void DidReceiveMemoryWarning() { base.DidReceiveMemoryWarning(); // Release any cached data, images, etc that aren't in use. } private void DisplayProfileInfo() { UsernameLabel.Text = UserProfile.Name; UserEmailLabel.Text = UserProfile.Email; using (var url = new NSUrl(UserProfile.ProfilePictureUrl)) { var data = NSData.FromUrl(url); UserImageView.Image = UIImage.LoadFromData(data); } } } }
This code is responsible for displaying the user name, e-mail, and picture. The DisplayProfileInfo method is called by the ViewDidLoad method once the view is displayed to the user.
Testing the iOS application
For this article, I used an iOS device simulator. To start, we have to set the Auth0.Xamarin.iOS project as the startup project. So, let's right-click on the Auth0.Xamarin.iOS project and select Set As Startup Project from the contextual menu. Now, click the Run button in the Visual Studio toolbar.
After a few seconds, we should get the following screen:
After a successful login, we should see the user profile:
Summary
It is time to summarize what we have covered. We learned that applications created with Xamarin are fully native, and one of its most significant advantages is the common codebase written in C#. We also covered a step-by-step integration of the Auth0 OIDC library in the Xamarin. Android and Xamarin.iOS applications to simplify user authentication. We saw how to authenticate with a standard username and password approach but also how to sign in with a Google account. In addition, it should now be clear how to access the user profile data. If you would like to use the application sample we discussed in this article, check this GitHub repository and let's get in touch through the comments section down below.
About the author

Daniel Krzyczkowski
Software Engineer
Software Engineer passionate about Microsoft technologies. Awarded with Microsoft Most Valuable Professional title. The main part of his activities is to share knowledge and passion about Microsoft Azure, IoT, Universal Windows Platform and DevSecOps.
View profile