User experience flows
Similar to traditional authentication factors, passkeys can support several user experience flows such as signup, login, and account recovery.Auth0 Universal Login currently supports the signup and login user experience flows for passkeys.
Signup flow
The signup flow requires the user to provide an email address, and then create a passkey on either their current device or another device through cross-device authentication.-
Prompts the user to enter their email address.
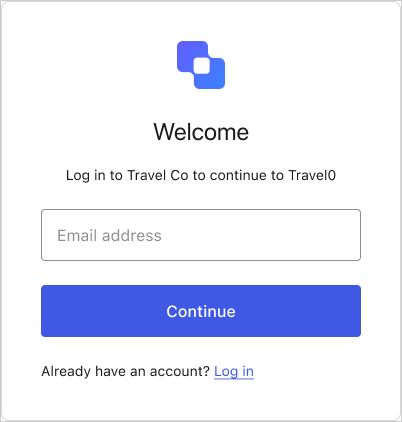
-
User enters their email address.
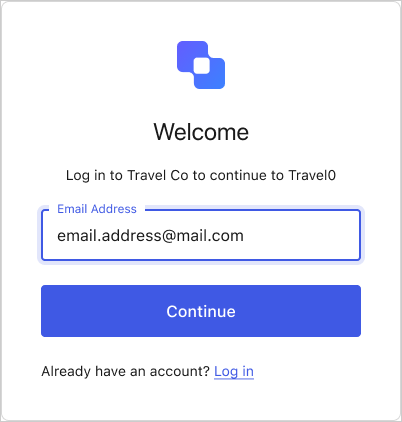
-
Prompts the user to create a passkey.
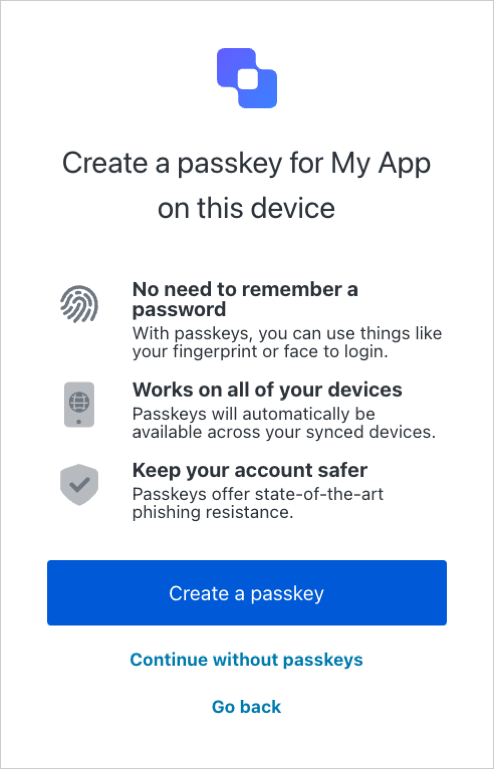
-
If the user selects Create a passkey, it triggers the browser (or operating system) flow to create a passkey.
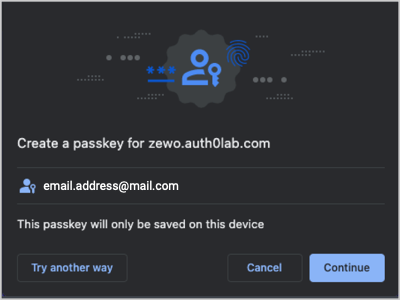
-
If the user selects Continue, it prompts them to authenticate with their device’s credentials.
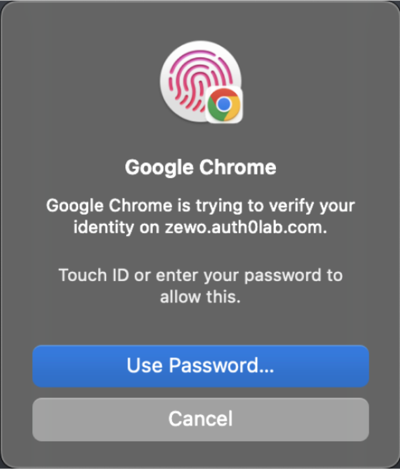
-
If the user selects Try another way, it prompts them to create a passkey on another device.
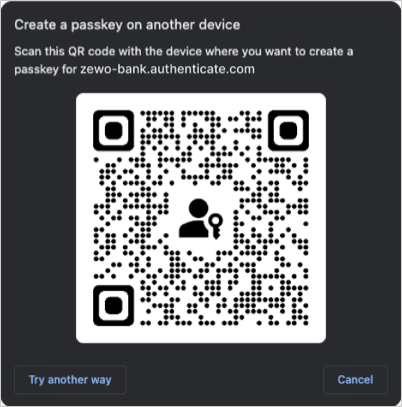
-
If the user selects Continue, it prompts them to authenticate with their device’s credentials.
Login flow
The login flow detects if the user has a passkey registered to the current device and then automatically selects it using autofill. If the user has multiple passkeys registered to the device, they can manually select one with a button.-
Prompts the user for an email address or a passkey.
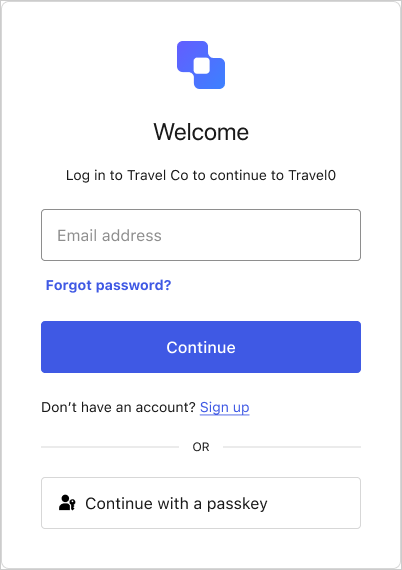
-
User can use autofill or select Continue with a passkey.
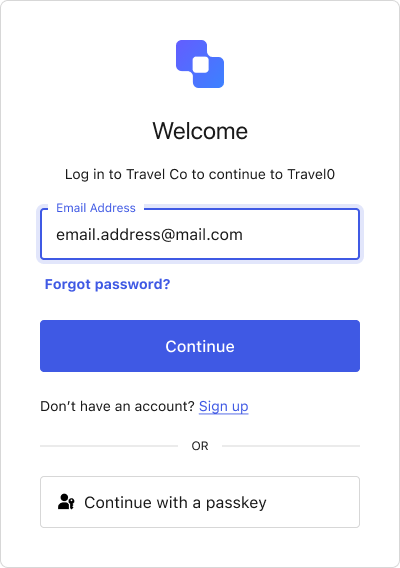
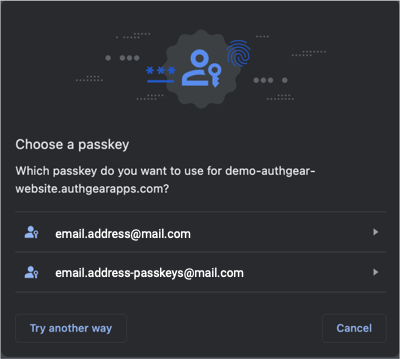
-
Prompts the user to authenticate with the device’s credentials.
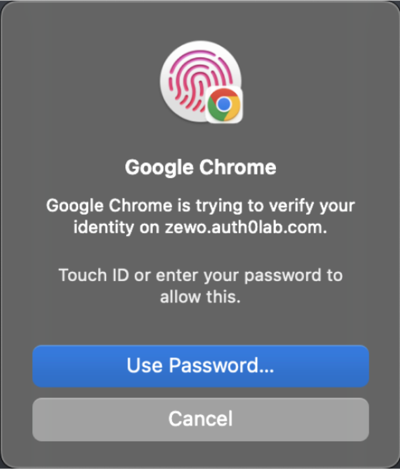
Account reset
If the user needs to reset their account, they can trigger an interactive password reset flow through . Passkeys are implemented on the Database (Identifier/Password) connection to guarantee another factor for recovery purposes and to facilitate migration of users from passwords to passkeys.Passkeys with MFA enabled
If is enabled, the user may be prompted to complete an MFA challenge after authenticating with a passkey based on settings and risk assessment. The default behavior is to require the completion of an MFA challenge regardless if the authentication method used was a password or a passkey. Given the high level of security passkeys provide, you may skip MFA for users that have authenticated with a passkey in order to reduce friction. This can be achieved by using a post-login Action. To learn more, read Reduce friction with passkeys and Multi-Factor Authentication.FIDO® is a trademark (registered in numerous countries) of FIDO Alliance, Inc.

