- Is Auth0 serving as the Service Provider (SP), the SAML (IdP), or both? The SP redirects users elsewhere for authentication. The IdP authenticates the user by prompting them to log in and validating the information provided. If your application redirects the user to Auth0 for authentication via SAML, then Auth0 is the IdP. If Auth0 redirects users via a Connection to a remote IdP via SAML, then Auth0 is the SP to the remote IdP. Auth0 can act as the SP, IdP, or both.
- Does your authentication flow use an SP-initiated model, an IdP-initiated model, or both? SP-initiated authentication flows begin with the user navigating to the SP application and getting redirected to the IdP for login. An IdP-initiated flow means the user navigates to the IdP, logs in, and then gets redirected to the SP application. Within enterprise settings, the IdP-initiated flow is most common.
-
Which user profile attribute identifies the user at the IdP (during login) and within each application?
If the naming attribute differs between the IdP and the application(s), you’ll need to configure the appropriate mappings within Auth0 so that it sends the correct user profile attributes to the application(s).
- From our experience, using the email address as the unique identifier is the easiest option, though there are privacy concerns with this option.
- Enterprise organizations often use an internal ID of some type with the IdP, which needs to be mapped to another attribute meaningful to outsourced SaaS applications.
- Are your authentication requests signed?
- Are your authentication assertions encrypted?
- How many users experience the issue? Just one user? All users?
- Is this an issue with a new setup, or is this an existing integration that’s stopped working?
- How many applications does the issue affect?
- What is the expected behavior? What is the behavior you’re seeing?
- How far through the login sequence does the user get?
Check affected users
- Check the user’s profile, browser, or device for any issues.
- Check to see if it happens in all browsers for the affected users (indicating a data issue) or just certain types of browsers (indicating a browser-specific issue).
- Check to see if the browser has enabled JavaScript and cookies.
- Check that the caps lock key is disabled.
- If the user is using a mobile device, check to see if there’s any software that might impact authentication and/or authorization (such as not running some type of required software).
- Check to see if the user can access some of the app’s key URLs, such as the IdP’s (SSO) URL (indicating a network connectivity issue).
Troubleshoot Auth0 as a service provider
Common errors
Here are some common errors you might encounter when Auth0 acts as the service provider and the steps you should take to resolve them.Error: Connection disabled
This message indicates that the Application doesn’t have an active Connection associated:"error": "invalid_request", "error_description": "the connection was disabled"
- Navigate to Auth0 Dashboard > Authentication > Enterprise, and select a connection type.
- Select the name of your Connection.
- Select the Applications view.
- Enable at least one Application (if you don’t see any in the list, you will need to create an application before proceeding).
Error: IdP-Initiated login not enabled
This error typically occurs because the ACS URL configured in the IdP used the default Auth0 tenant domain, whereas the authentication transaction was started by calling the/authorize endpoint.
"invalid_request": "IdP-Initiated login is not enabled for connection 'CONNECTION_NAME'."
If you see this error when using an SP-initiated flow, one of the following is missing or empty:
RelayStateparameterInResponseToattribute in the SAML response
- Navigate to Auth0 Dashboard > Authentication > Enterprise, and select a connection type.
- Select the name of your Connection.
- Select the IdP-Initiated SSO view.
- Locate IdP-Initiated SSO Behavior, and select Accept Requests to enable IdP-initiated logins.
- Select the Default Application and the Response Protocol used by that application, and (optionally) specify any additional parameters you want to be passed to the application.
Error: InResponseTo attribute does not match the ID in AuthNRequest
This error occurs when theInResponseTo attribute in the SAML response is not recognized by the Auth0 tenant. This error could be caused by:
- blocked cookies
- mismatched IDs from the most recent SAML request
- inconsistent use of domains
InResponseTo attribute of a SAML response, your Auth0 tenant doesn’t have a record of it and returns the above error.
To fix this:
Use the same domain throughout the login flow. Change either the domain in the initial /authorize request or the ACS URL with your identity provider.
Error: IdP-Initiated Default App Not Configured
This error typically occurs have enabled IdP-Initiated flows but you haven’t provided the necessary information to execute the flow."invalid_request": "Default App for IdP-Initiated is not configured. Make sure to configure that from connection settings or include client_id in RelayState parameter."
The ACS URL should use the same domain as the initial authentication request. If using custom domains, this should use the custom domain callback URL.
If you see this error when using an SP-initiated flow, one of the following is missing or empty:
RelayStateparameterInResponseToattribute in the SAML response
- Navigate to Auth0 Dashboard > Authentication > Enterprise, and select a connection type.
- Select the name of your Connection.
- Select the IdP-Initiated SSO view.
- Select the Default Application and the Response Protocol used by that application, and (optionally) specify any additional parameters you want to be passed to the application.
Error: Missing RelayState
This error occurs when the identity provider doesn’t return theRelayState parameter along with its response.
Work with the identity provider to ensure that it returns the RelayState parameter.
Error: Audience invalid
This error occurs if the value of theaudience element from the identity provider’s SAML response doesn’t match the value expected by Auth0. Auth0 expects the value to be the Entity ID for the Connection.
Find your connection’s entity ID:
- Navigate to Auth0 Dashboard > Authentication > Enterprise, and select a connection type.
- Select the name of your Connection.
- Select the Setup view, and locate the Common Settings section; your Entity ID is the second parameter provided.
audience value in the SAML response.
Incorrect protocol specified
One common error is specifying the incorrect response protocol on the IdP-Initiated tab. The response protocol is the one used between Auth0 and the Application (not the remote identity provider). For example, if you set this value to SAML when your Application expects Connect or results in errors due to the incorrect configuration.- Navigate to Auth0 Dashboard > Authentication > Enterprise, and select a connection type.
- Select the name of your Connection.
- Select the IdP-Initiated SSO view, locate Response Protocol, and check its value.
User isn’t logged out of the IdP
When ADFS is configured as SAML IdP, if the ADFS is relaying party trustName ID attribute isn’t mapped the logout flow fails. For example, with the federated parameter v2/logout?federated&... user isn’t redirected to the ADFS SAML logout endpoint but redirects back to application callback URL directly. As a consequence, the user isn’t logged out from the IdP in that case.
Add the Name ID attribute as a rule on the SAML Relaying Party Trust.
SAML login issues
When troubleshooting a SAML login, there are four primary stages to check:- Stage 1: The user is successfully redirected to an identity provider (IdP) and is able to login.
- Stage 2: After login with the IdP, the user returns to Auth0 with a successful login event recorded.
- Stage 3: After a successful login event in Auth0, the user profile in Auth0 is correct.
- Stage 4: The user successfully redirects back to application and is able to access application.
IdP login page doesn’t display
- Navigate to Auth0 Dashboard > Authentication > Enterprise, and select SAML.
- Locate your connection, and select its Try (triangle/play) icon to test the interaction between Auth0 and the remote IdP. If the Connection does not work, continue with the steps detailed in this section. If it does, proceed to the next section.
-
Next to the SAML connection, click Settings (represented by the gear icon).
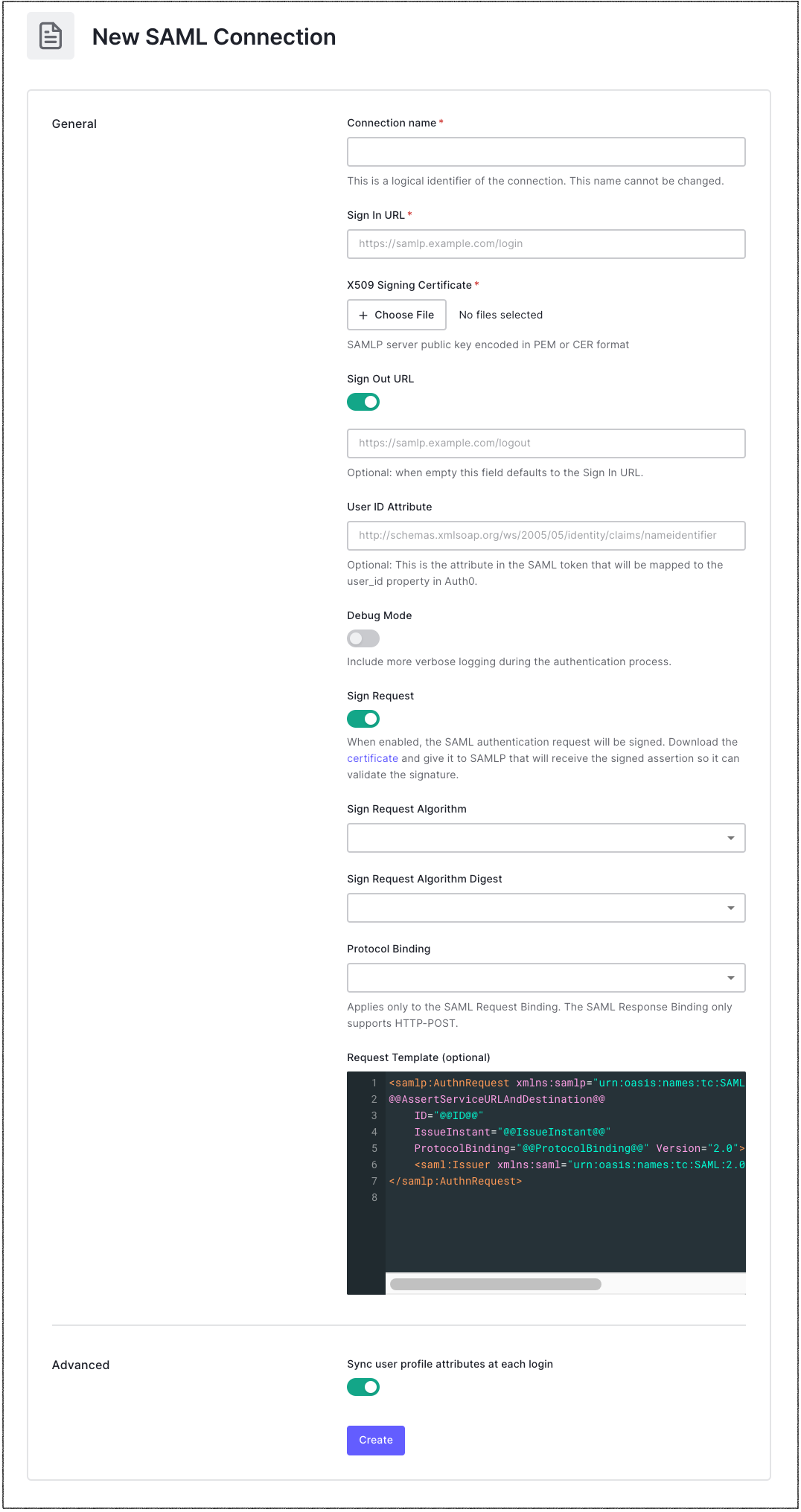
-
Check and confirm the following with the IdP administrator:
- That the Sign In URL is the correct Single Sign-on (SSO) URL. This is the URL that Auth0 will redirect the user to for authentication.
- If the IdP expects HTTP-POST binding or HTTP-Redirect binding. You can switch the default binding in the Settings tab.
- If your authentication requests should be signed. If so, which signing algorithm does the IdP expect you to use? (Note that authentication requests are not commonly signed.) If you’re sending signed requests, enable the Connection Settings Sign Request toggle and make sure the Signing Algorithm value matches what the IdP expects.
- Ask the IdP administrator to check for log entries that might provide information on the problem.
Logs don’t show successful login event
In this case, the user successfully logs in with the identity provider, but the Auth0 logs do not show a successful login event.- Check the Logs and Users pages in the Auth0 Dashboard to see if Auth0 shows a successful login event. If Auth0’s logs don’t show a successful login event, there is probably an issue with the SAML Authentication Assertion returned by the IdP or Auth0 is unable to consume the assertion.
-
Check the information that Auth0 sends to the application by capturing an HTTP trace of the login sequence and analyzing the HTTP trace.
Before sharing a HAR file with anyone (including Auth0), ensure that you remove or obfuscate all sensitive data, such as:
- Confidential user information
- Personal identifiable information (PII)
- Confidential application information
-
You can view the HTTP trace in a HAR file analyzer, such as Google’s HAR Analyzer.
-
Scan through the sequence of URLs invoked in the HTTP trace.
- The first few will be URLs for your application.
- There will then be a redirect to an Auth0 URL (such as
{yourDomain}).
- After one or more intervening URLs, there will be a POST back to Auth0 containing the SAML assertion with user information. The URL should be for the Assertion Consumer Service (ACS) of Auth0, which consumes the assertion and extracts the needed information.
- Click on the row for the POST call in the HAR analyzer.
- Switch to the POST Data tab, and look for the SAML response.
- Copy and paste the SAML response into a SAML debugger.
-
Remove the “SAML response” at the beginning, as well as anything beginning with
&RelayState=at the end.
-
Scan through the sequence of URLs invoked in the HTTP trace.
- After retrieving and decoding the SAML message, check the following fields:
| Field | Description |
|---|---|
| Destination | Check that the destination for the SAML response is the correct Auth0 Tenant and Connection (https://{TENANT}.auth0.com/login/callback?connection={CONNECTION}). |
| Status Field | This field should indicate success. (<samlp:StatusCode Value=“urn:oasis:names:tc:SAML:2.0:status:Success”/>). |
| Recipient | Check that the <saml:SubjectConfirmation Method element contains correct tenant and connection in the “Recipient” field (https://{TENANT}.auth0.com/login/callback?connection={CONNECTION}). |
| Audience | Check that the SAML Audience restriction field contains the correct tenant and connection information (<saml:AudienceRestriction><saml:Audience>urn:auth0:{TENANT}:{CONNECTION}</saml:Audience>). |
| Naming | The attribute identified by the NameIdentifier field should be known to the application. If it’s not, the identifier should be some other attribute within the assertion (such as an internal IdP identifier for the user or an email address). |
| Signature Key | Check that the value indicated by the X509Certificate element matches the value provided to your connection. |
| Certificate | Compare the certificate sent to the one that you provided to the application |
User profile attributes are incorrect
In this case, the user successfully logs in with the IdP, the Auth0 logs show a successful login event, but the user’s profile attributes are not correct. Check to see if the user’s Auth0 profile populated correctly:- Go to the Dashboard > User Management > Users.
- Find and click on the specific user to open up their profile. If there are multiple rows for a given user, be sure to open up the record associated with the SAML Connection.
- On the user’s profile, you can view their details in one of two ways. You can use the Details tab or the Raw JSON tab. This shows you what attributes Auth0 has received from the identity provider.
-
If the attribute is missing, check to see if the attribute was included in the assertion. You can do this by decoding the SAML assertion, or you can enable debugging for the connection.
- To enable debugging for the connection, navigate to Authentication > Enterprise.
-
Open the list of SAML IdP connections, click Settings, and enable Debug Mode.
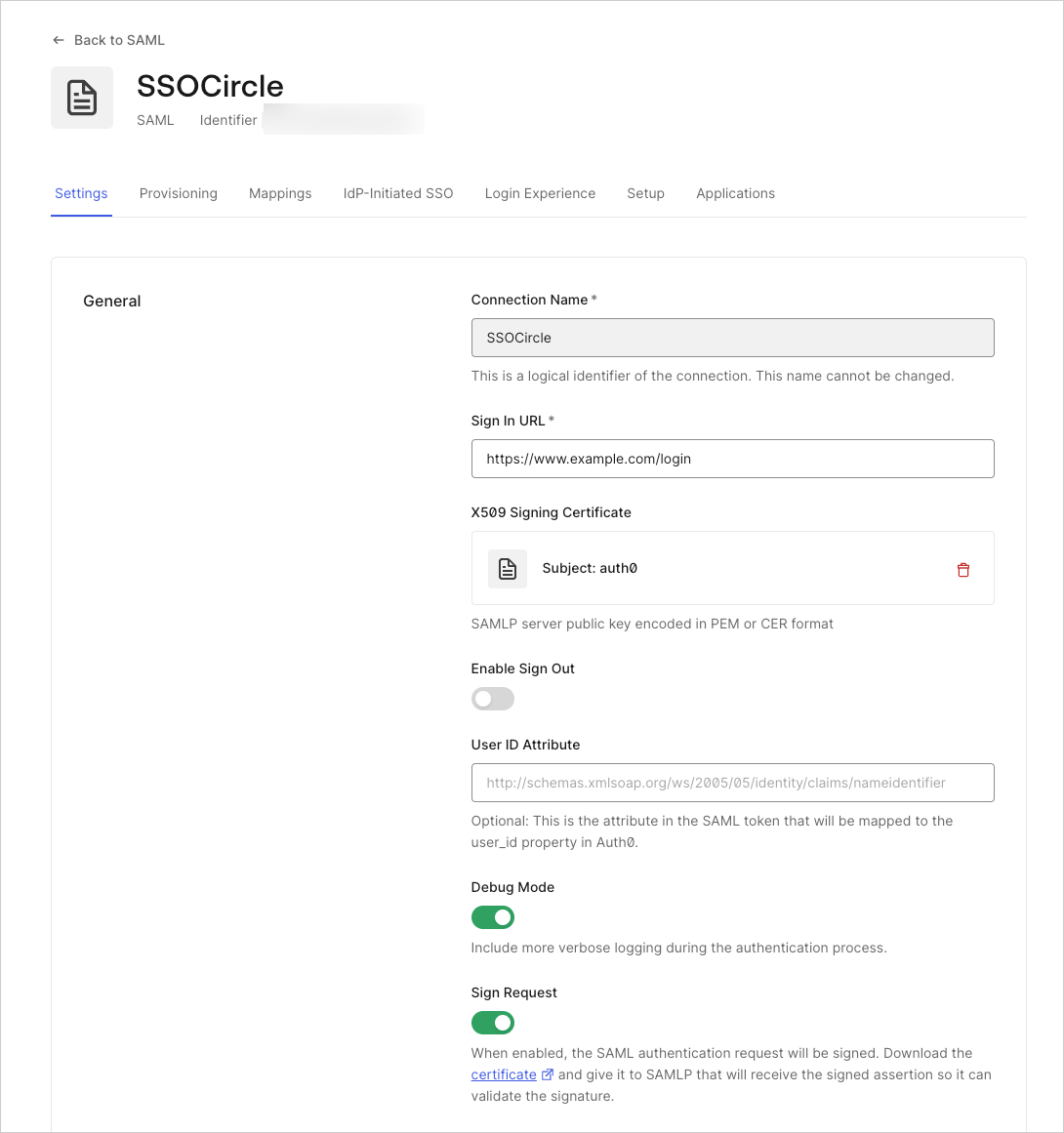
-
With Debug Mode enabled, Warning During Login log entries in the Dashboard have an
original_profileproperty listing every attribute included in the SAML assertion by the Identity Provider. You can use this list to see the information that the IdP is sending and to help you create the mappings. If the missing attribute is not in the assertion at all, please work with the IdP to make sure it is included.
-
If an attribute value exists in the Auth0 user profile, but is not mapped to the right attribute, you can correct this via the Connection Mapping capability.
- You can do this by navigating to Authentication > Enterprise.
-
Open the list of SAML IdP connections and go to the Mappings tab.
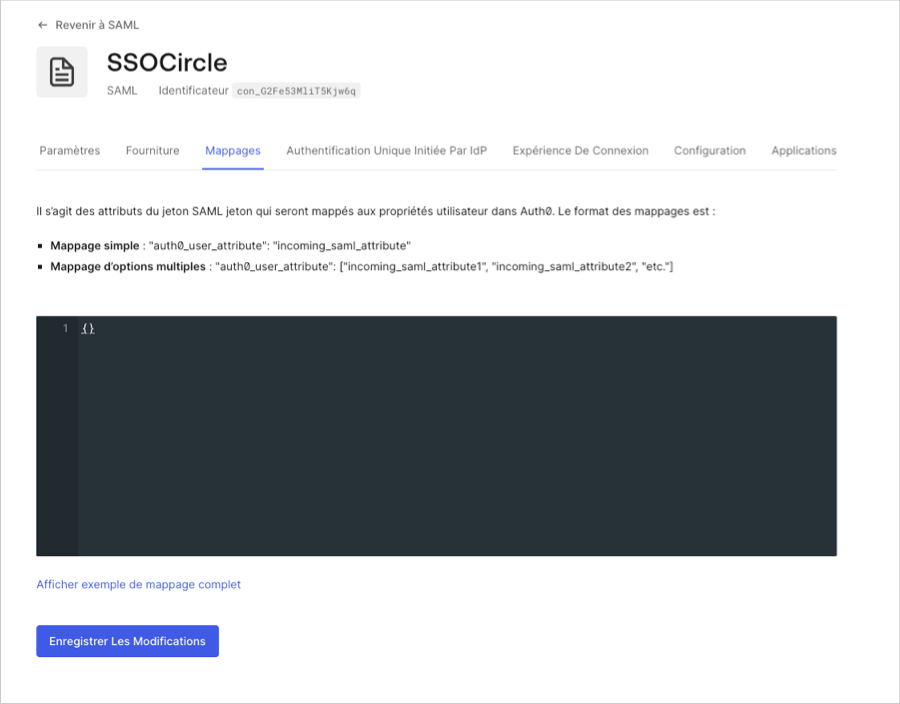
-
Within the provided editor, there is a JSON snippet you can edit to configure your mappings. The name on the left is the Auth0 user profile attribute to which the assertion value will be mapped. The value on the right is the identifier in the SAML assertion from which the attribute comes. When Auth0 incorporates unmapped SAML attributes into the user profile, attribute identifiers containing dots
.are replaced with semicolons:. While configuring your mappings, ensure the identifiers you provide match those in the SAML assertion.
User cannot access the application
In this case, the user successfully logs in with the IdP, Auth0 logs show a successful login event, and the user’s profile attributes are correct; but the user cannot access the application.-
Check your application’s log files to see if there are any error messages indicating why the user is unable to access the application. The two most common causes for this issue are:
- Missing user profile information.
- Incorrect or missing authorization information.
-
Check the information that Auth0 sends to the application by capturing an HTTP trace of the login sequence and analyzing the HTTP trace. You can view the HTTP trace in a HAR file analyzer, such as Google’s HAR Analyzer.
Before sharing a HAR file with anyone (including Auth0), ensure that you remove or obfuscate all sensitive data, such as:
- Confidential user information
- Personal identifiable information (PII)
- Confidential application information
-
Scan through the sequence of URLs invoked in the HTTP trace.
- The first few will be URLs for your application.
- There will then be a redirect to an Auth0 URL (such as
{yourDomain}).
- After one or more intervening URLs, there will be a POST back to Auth0 containing the SAML assertion with user information. The URL should be for the Assertion Consumer Service (ACS) of Auth0, which consumes the assertion and extracts the needed information.
- Click on the row for the POST call in the HAR analyzer.
- Switch to the POST Data tab, and look for the SAML response.
- Copy and paste the SAML response into a SAML debugger.
-
Remove the SAML response at the beginning, as well as anything beginning with
&RelayState=at the end.
- After retrieving and decoding the SAML message, check the following fields:
| Field | Description |
|---|---|
| Destination | Check that the destination for the SAML response is the correct Auth0 Tenant and Connection (https://{TENANT}.auth0.com/login/callback?connection={CONNECTION}). |
| Status Field | This field should indicate success. (<samlp:StatusCode Value=“urn:oasis:names:tc:SAML:2.0:status:Success”/>). |
| Recipient | Check that the <saml:SubjectConfirmation Method element contains correct tenant and connection in the “Recipient” field (https://{TENANT}.auth0.com/login/callback?connection={CONNECTION}). |
| Audience | Check that the SAML Audience restriction field contains the correct tenant and connection information (<saml:AudienceRestriction><saml:Audience>urn:auth0:{TENANT}:{CONNECTION}</saml:Audience>). |
| Naming | The attribute identified by the NameIdentifier field should be known to the application. If it’s not, the identifier should be some other attribute within the assertion (such as an internal IdP identifier for the user or an email address). |
| Signature Key | Check that the value indicated by the X509Certificate element matches the value provided to your connection. |
| Certificate | Compare the certificate sent to the one that you provided to the application |
-
If your authorization flow uses an OIDC-conformant protocol, you can capture a HAR trace and view it using Google’s HAR Analyzer.
-
Scan through the sequence of URLs in the trace, and look for the following:
- The first few will be URLs for your application.
- There will then be a redirect to an Auth0 URL (such as
{yourDomain}).
- Further down is your application’s callback URL. Make sure that it’s correct.
- Retrieve the ID Token from this call, and paste it into a JWT decoder. Check that the claims in the token contain the information needed by the application.
-
Scan through the sequence of URLs in the trace, and look for the following:
-
If you’re using an IdP-initiated flow (for example, the user starts at the identity provider in a portal application), be sure that:
-
The Assertion Consumer Service (ACS) URL at the identity provider includes the connection name (for example
https://{yourDomain}/login/callback?connection=CONNECTION_NAME) -
The IdP-initiated configuration tab for the Connection is properly filled in, including:
- The IdP-initiated SSO behavior is set to Accept Requests;
- The application to which the user should be sent;
- The protocol between the application and Auth0 (which is not necessarily SAML like the connection, and most likely is OpenID Connect);
- Any protocol-specific values to include in the query string, such as
scope,response_type,redirect_uri, andaudience. These values should match the ones expected by the application when using an SP-initiated flow.
- Disable your rules temporarily to make sure that nothing is interfering with the login process.
- If you’ve enabled multi-factor authentication (MFA), disable it temporarily to make sure that it is not interfering with the login process.
- Check that the SAML Connection works in an SP-Initiated flow by using Try to run a Connection test.
-
The Assertion Consumer Service (ACS) URL at the identity provider includes the connection name (for example
Request could not be performed due to an error on the part of the SAML responder or SAML authority
The error may appear as follows:<samlp:Status> \<samlp:StatusCodeValue="urn:oasis:names:tc:SAML:2.0:status:Responder" /> </samlp:Status>
- Make sure that the signature algorithm on your Auth0 connection is the same as the configuration on the ADFS side: either
rsa-sha256orrsa-sha1. - Alternatively, you can contact your ADFS administrator to learn the expected signing method or to see if their logs contain further information about the reason for the error.
Troubleshoot Auth0 as identity provider
When troubleshooting a SAML login, there are four primary stages to check:- Stage 1: The user is successfully redirected to IDP and is able to login.
- Stage 2: After login with the IDP, the user returns to Auth0 with a successful login event recorded.
- Stage 3: After a successful login event in Auth0, the user profile in Auth0 is correct.
- Stage 4: The user successfully redirects back to the application and is able to access the application.
Successful login event does not show up in logs
In this case, the user successfully logs in with the idp, but a successful login event does not show up in Auth0 logs.-
If you’re using an Auth0 Database Connection:
- Check that the user exists and the entered password is correct.
- Disable your rules temporarily to make sure that nothing is interfering with the login process.
- If you’ve enabled multi-factor authentication (MFA), disable it temporarily to make sure that it is not interfering with the login process.
- If you’re using an Auth0 Database Connection or a remote SAML connection, check that the SAML Connection works by using Try to run a Connection test.
User profile attributes are incorrect
In this case, the user successfully logs in with the IdP, a successful login event shows up in Auth0 logs, but the user’s profile attributes are incorrect. If the user:- Appears to log in successfully.
- The Logs and Users pages in the should successful login events
- Go to the Dashboard > User Management > Users.
- Find and click on the specific user to open up their profile. If there are multiple rows for a given user, be sure to open up the record associated with the SAML Connection.
- On the user’s profile, you can view their details in one of two ways. You can use the Details tab or the Raw JSON tab. This shows you what attributes Auth0 has received from the identity provider. If an attribute is missing, check with the identity provider to confirm that it has the attribute and that it is returning that attribute to Auth0.
User cannot access the application
In this case, the user successfully logs in with the IdP, a successful login event shows up in Auth0 logs, and the user’s profile attributes are correct, but the user cannot access the application.-
Check to see if the user’s Auth0 profile populated correctly:
- Go to Dashboard > User Management > Users.
- Find and click on the specific user to open up their profile. If there are multiple rows for a given user, be sure to open up the record associated with the SAML Connection.
- On the user’s profile, view their details in one of two ways. You can use the Details tab or the Raw JSON tab. This shows you what attributes Auth0 has received from the identity provider. Ensure that the profile includes all of the details required by the application. If a user attribute is missing, check with the identity provider to confirm that it has the attribute and that it is returning that attribute to Auth0.
- Check the application’s log files to see if there are any error messages indicating why the user is unable to access the application. The two most common causes for this issue are missing user profile information or incorrect/missing authorization information.
-
Check the information that Auth0 sends to the application by capturing an HTTP trace of the login sequence and analyzing the HTTP trace. You can view the HTTP trace in a HAR file analyzer, such as Google’s HAR Analyzer.
Before sharing a HAR file with anyone (including Auth0), ensure that you remove or obfuscate all sensitive data, such as:
- Confidential user information
- Personal identifiable information (PII)
- Confidential application information
-
Scan through the sequence of URLs invoked in the HTTP trace.
- The first few will be URLs for your application.
- There will then be a redirect to an Auth0 URL (such as
{yourDomain}).
- After one or more intervening URLs, there will be a POST back to Auth0 containing the SAML assertion with user information. The URL should be for the Assertion Consumer Service (ACS) of Auth0, which consumes the assertion and extracts the needed information.
- Click on the row for the POST call in the HAR analyzer.
- Switch to the POST Data tab, and look for the SAML response.
- Copy and paste the SAML response into a SAML debugger.
-
Remove the SAML response at the beginning, as well as anything beginning with
&RelayState=at the end.
- After retrieving and decoding the SAML message, check the following fields:
| Field | Description |
|---|---|
| Destination | Check that the destination for the SAML response is the correct Auth0 Tenant and Connection (https://{TENANT}.auth0.com/login/callback?connection={CONNECTION}). |
| Status Field | This field should indicate success. (<samlp:StatusCode Value=“urn:oasis:names:tc:SAML:2.0:status:Success”/>). |
| Recipient | Check that the <saml:SubjectConfirmation Method element contains correct tenant and connection in the “Recipient” field (https://{TENANT}.auth0.com/login/callback?connection={CONNECTION}). |
| Audience | Check that the SAML Audience restriction field contains the correct tenant and connection information (<saml:AudienceRestriction><saml:Audience>urn:auth0:{TENANT}:{CONNECTION}</saml:Audience>). |
| Naming | The attribute identified by the NameIdentifier field should be known to the application. If it’s not, the identifier should be some other attribute within the assertion (such as an internal IdP identifier for the user or an email address). |
| Signature Key | Check that the value indicated by the X509Certificate element matches the value provided to your connection. |
| Certificate | Compare the certificate sent to the one that you provided to the application |
-
Ensure that the SAML assertion contains any additional information required by the application and that the information is present in the attributes expected by the application.
-
If you need to alter the assertion sent from Auth0 to your application, you can add or map attributes using rules.
- Log into Auth0 and navigate to Rules.
- Click Create Rule and, on the next page, choose the Change your SAML configuration template.
-
In the rules editor, uncomment the lines you want to use. Use lines 9-17 in the template to map attributes as needed. You can also add lines to implement mappings. The left side of each line specifies the identifier for the attribute in the assertion. The right side of each line references the Auth0 user profile attribute whose value will be used to populate the outgoing assertion sent to the application.
-
If you need to alter the assertion sent from Auth0 to your application, you can add or map attributes using rules.
No active session(s) found matching LogoutRequest error
TheSessionIndex and NameID values in the SAML Logout request need to match the ones received by the service provider in the original SAML assertion.
Contact support
If the troubleshooting steps listed above don’t solve the issues, please request assistance from Auth0 by opening up a ticket in the Support Center. Be sure to include the following information:- The number of users experiencing this issue. One? All?
- Whether this issue involves a new setup or if it involves an existing integration that suddenly stopped working
- The number of applications affected
- What the expected behavior is, as well as what the current behavior is
- How far through the login sequence the user gets
- The name of the application registered in Auth0 and the identity protocol it uses
- The name of the Connection involved
- Whether or not you’re using the Auth0 Lock widget (if so, what version?)
- Is a customized version of Lock used?
-
An HTTP trace of the SSO interaction in a .har file
Before sharing a HAR file with anyone (including Auth0), ensure that you remove or obfuscate all sensitive data, such as:
- Confidential user information
- Personal identifiable information (PII)
- Confidential application information
- An Auth0 log entry for the failed authentication
- An authentication log file from any third-party applications (such as Sharepoint) involved

