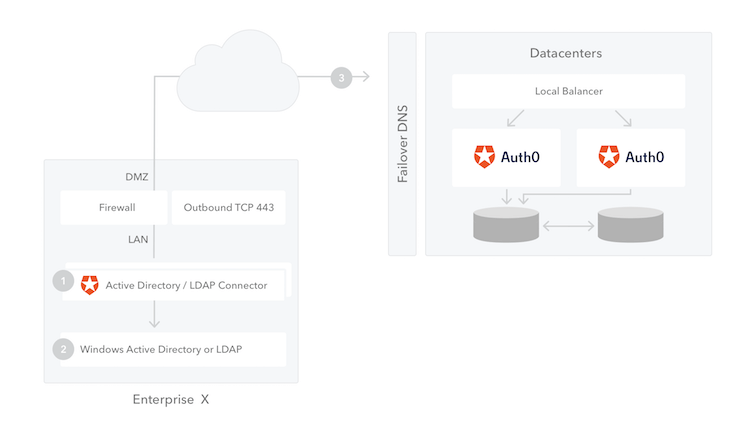
Prerequisites
Before beginning:-
Register your Application with Auth0.
- Select an appropriate Application Type.
- Add an Allowed Callback URL of
{https://yourApp/callback}. - Make sure your Application’s Grant Types include the appropriate flows.
Steps
To connect your application to Active Directory/LDAP, you must:- Create an enterprise connection in Auth0 and download the installer
- Install the connector on your network
- Enable the enterprise connection for your Auth0 Application
- Test the connection
Create an enterprise connection in Auth0
-
Navigate to Auth0 Dashboard > Authentication > Enterprise, locate Active Directory / LDAP, and select its
+.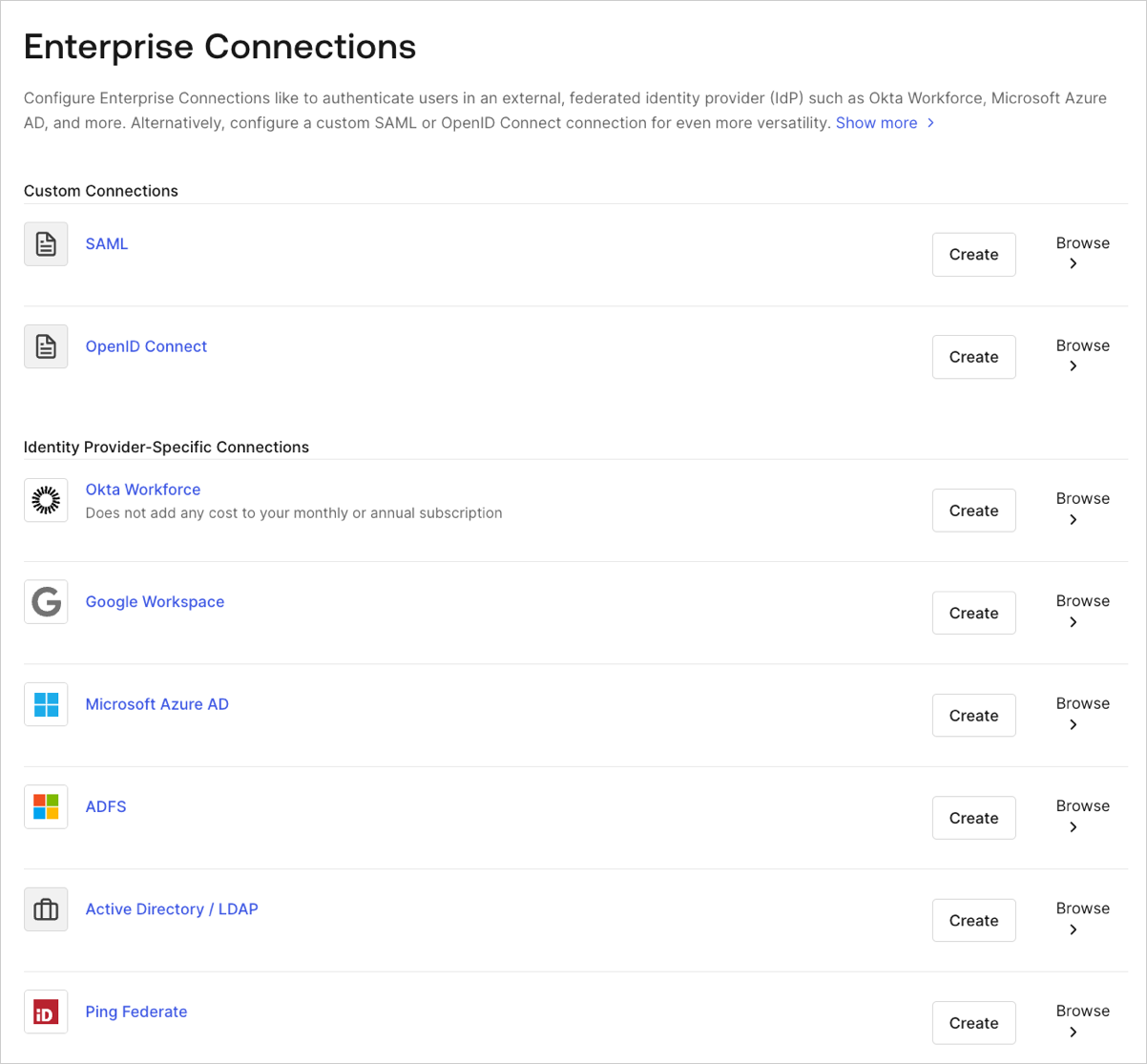
- Enter details for your connection, and select Create:
| Field | Description |
|---|---|
| Connection name | Logical identifier for your connection; it must be unique for your tenant. Once set, this name can’t be changed. |
| Display name (optional) | Text used to customize the login button for Universal Login. When set, the Universal Login login button reads: “Continue with {Display name}”. |
| Logo URL (optional) | URL of image used to customize the login button for Universal Login. When set, the Universal Login login button displays the image as a 20px by 20px square. |
| IdP Domains (optional) | Comma-separated list of valid email domains that will be allowed to log in using this connection. Only needed if using the Lock login widget. |
| Disable cache | When enabled, disables caching. |
| Use client SSL certificate authentication | When enabled, uses client SSL certificate authentication. |
| Use Windows Integrated Auth (Kerberos) | When enabled, you will be asked to enter a range of IP addresses. When users log in through these IP addresses, Kerberos will be used; otherwise, AD/LDAP username/password will be requested. Typically, the IP range entered represent intranet addresses. |
| Sync user profile attributes at each login | When enabled, Auth0 automatically syncs user profile data with each user login, thereby ensuring that changes made in the connection source are automatically updated in Auth0. |
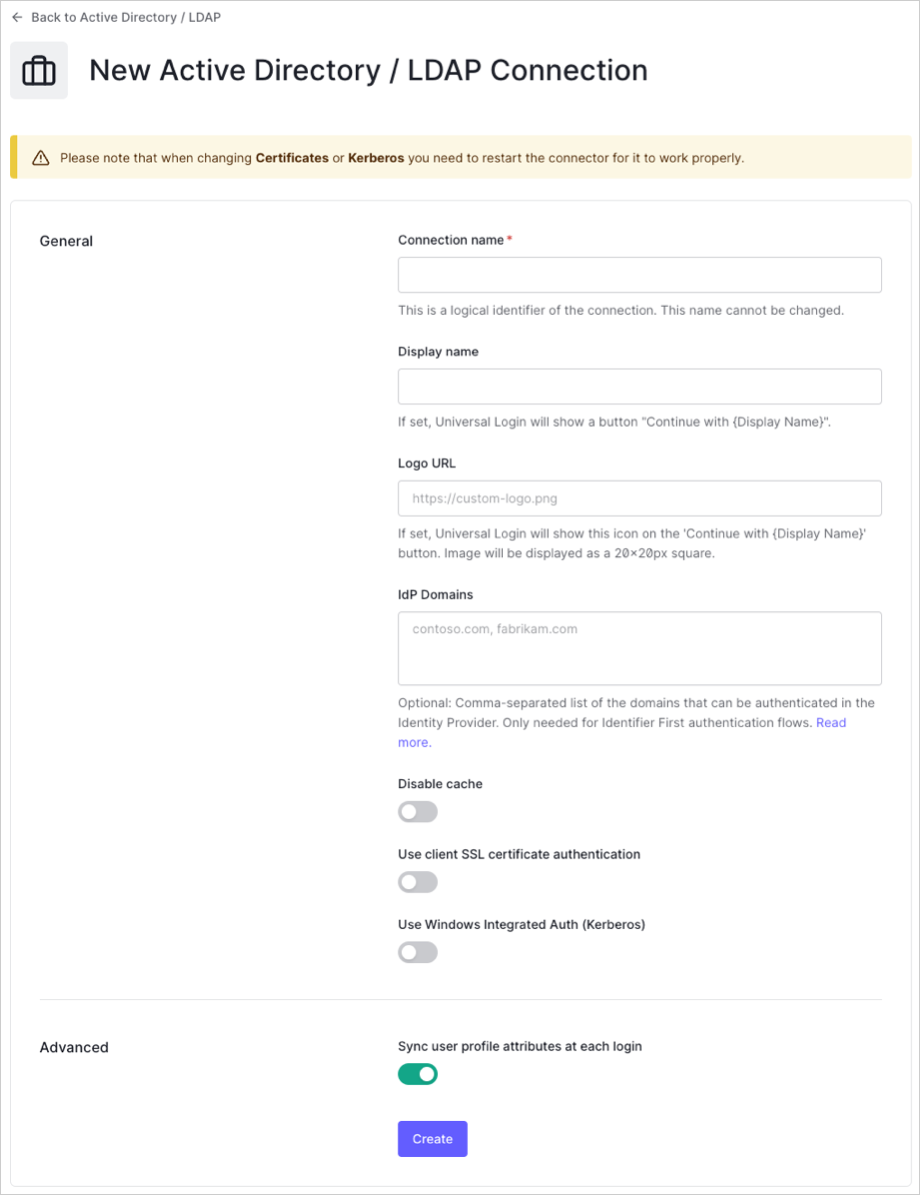
We ship different versions of the connector to install on Windows or Linux platforms.

