Before you start
Your Auth0 plan or custom agreement must include Enterprise Connections to use this feature. To learn more, read Auth0’s Pricing Page.Postman must be installed on a local machine to test your Inbound SCIM connections.
Configure SCIM settings in Auth0
- Launch the Auth0 Dashboard, go to Authentication > Enterprise > SAML > [your-connection] > Settings.
- Browse to Authentication > Enterprise > SAML > [your-connection] > Provisioning and disable Sync user profile attributes at each login unless you want to sync additional attributes at login.
- In the same section, enable Sync user profiles using SCIM.
- Under the Mapping tab, ensure the SCIM attribute containing the User ID setting is set to userName.
- Move to the Additional Mappings area and replace this:
- Review other Additional Mappings to ensure the extended SCIM attributes are mapped to your preferred Auth0 attributes. See attribute mapping for details.
- Choose Save Changes.
Retrieve SCIM endpoint URL and token
Configuring SCIM in an Azure AD tenant requires a SCIM endpoint URL and token from Auth0. These values can be retrieved manually via the , or programmatically via the . See the Deployment Guidelines section for best practices. Using the dashboard:- In the Auth0 dashboard, browse to the SCIM Setup tab, then copy the SCIM Endpoint URL and paste it somewhere safe.
- Generate SCIM token by choosing Generate New Token, then set an expiration date for the token if you wish.
- Select the scopes you want to grant to Azure AD. The default requires scopes used by Azure AD are
get:users,post:users,patch:users, anddelete:users.
Configure SCIM in Azure AD for SAML Apps
- If the SAML application is not already registered, register a custom non-gallery enterprise application in an Azure AD tenant by following the instructions here.
- Go to the Manage > Properties tab and confirm that Assignment Required is set to Yes.
- Go to the Manage > Users and Groups tab and assign the Azure AD users you want to provision. When you assign a group, the users from that group are provisioned.
- Select the Manage > Provisioning tab, select Get started, and choose Automatic as the Provisioning Mode.
- Choose Admin Credentials, then enter the SCIM Endpoint URL value you saved earlier as the Tenant URL. At the end of the URL, add
?aadOptscim062020query parameter to fix known issues described here. - Paste the token value into the Secret Token field and select Save.
- Head to Mappings and select Provision Azure Active Directory Users, then go to Attribute Mappings and select the line containing
emails[type eq "work"].valueandmail - In the Edit Attribute screen, change Match objects using this attribute to Yes, thenset Matching precedence to 2 and choose OK.
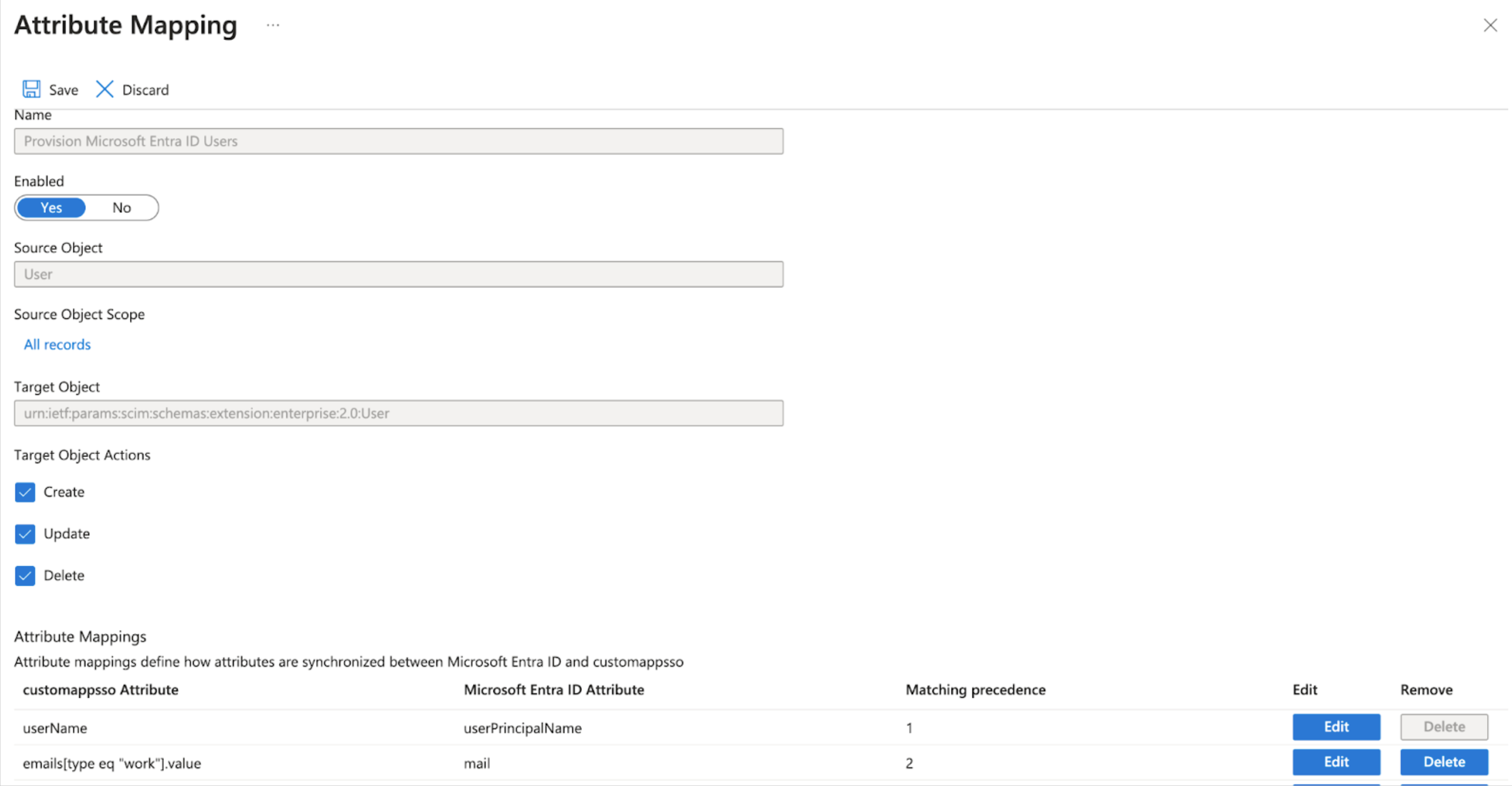
Testing
- On the Enterprise application overview screen, select Manage > Provisioning then Provision on Demand to test the SCIM connection.
- Go to Select a user or group and type the name of a user that you assigned to the application, then select the user and choose Provision. This creates the user in the Auth0 tenant.
- Provision all assigned users by following the instructions here to set the Provisioning Status to On.

