Access the Teams Dashboard
If you are a Team Owner, you can use the Teams Dashboard to:- Choose who can create new tenants: Team Owners or all tenant administrators.
- View all tenants created under your Auth0 subscription or custom agreement.
- View and invite Team Owners.
- Select your tenant name from the tenant drop-down menu in the Auth0 Dashboard.
- Find your Teams name at the bottom of the menu and select Go to team.
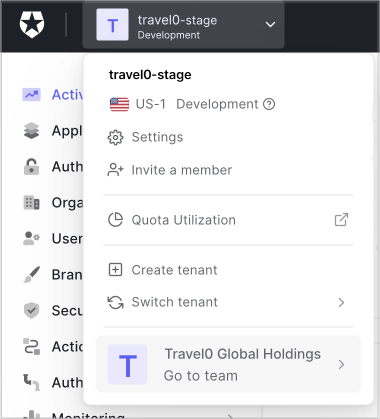
- Navigate to
https://accounts.auth0.com/ - If your user account is a member of only one Team, enter your credentials to be taken to your Teams dashboard. If your user account is a member of one or more Teams, select the Team from the list of Teams your user account is associated with to login.
| Possible Cause | Action |
|---|---|
| The current tenant isn’t in Teams. | Try switching to a different tenant. |
| You’re not a Teams owner. | Ask a Teams owner to invite you to the team. |
View tenants
In the Teams Dashboard, you can view all tenants within your Auth0 custom agreement or subscription present in either the Public or Private Cloud Environment. For each tenant, you can review:- Tenant name
- Region
- Creation date
- Environment (Development, Staging, or Production)
- Tenant administrators
- Select Tenants on the left side of the Teams Dashboard. For Private Cloud Environments, select the Overview menu drop-down to reveal the Tenants menu option.
- If you’re an administrator for a tenant, select the tenant name to access the tenant. If you are not a tenant administrator, you will not be able to select the tenant.
- To review tenant members, select View Members.
View private cloud environments
A list of private cloud environments can be viewed from the Teams Dashboard. You are able to view the following information- Environment name
- Cloud provider type (AWS or Azure)
- Deployment region
- Failover region
- Current environment release version.
- Select the Overview menu drop-down to reveal the Private Cloud menu option.
Link tenants
This feature is currently available for the following Team Subscription types:
- B2C - Essentials
- B2B - Essentials
- B2C - Professional
- B2B - Professional
- The tenant is not part of an existing Team.
- You are an administrator of the tenant you want to link.
- You have a Team Owner role on the team.
Linking a tenant cancels the subscription attached to the tenant.
Create new tenant
This feature is currently available for the following Team Subscription types:
- B2C - Essentials
- B2B - Essentials
- B2C - Professional
- B2B - Professional
- Enterprise Private Cloud
Manage tenants
You can control who can create new tenants under your Auth0 custom agreement or subscription under Team Settings. When creating a new tenant, administrators can:- Link the tenant to custom agreement. The new tenant exists under your custom agreement or subscription. It benefits from the same features, counts toward limits, and is visible to Team Owners. or
- Create a tenant under their personal account. The new tenant is not a part of your Teams’ custom agreement or subscription. The administrator who creates the tenant can access it with the same login credentials.
- Select Settings on the left side of the Teams Dashboard.
-
Select the option Allow Tenant Admins to Create Tenants under the Teams Account. If this option is unchecked, then tenant administrators can create personal accounts only.
The Tenant Creation option does not apply to Team Owners. Owners have permissions to create new tenants in the Teams instance under the custom agreement or subscription.
-
Select Save.
If a Tenant administrator without permission attempts to create tenants, they will be prompted to contact the Team Owner.
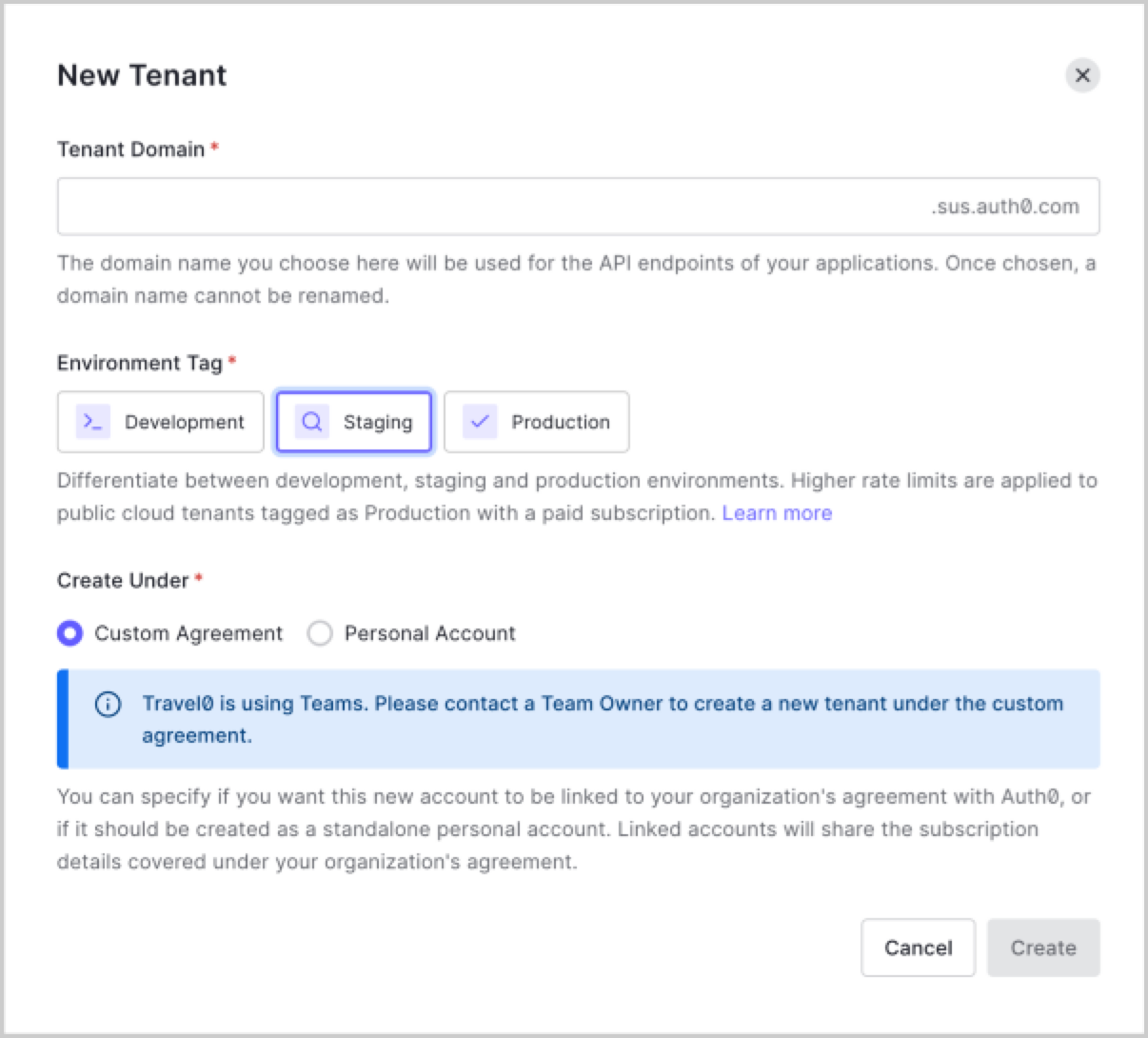
View Team Subscription details
This feature is currently available for the following Team Subscription types:
- B2C - Essentials
- B2B - Essentials
- B2C - Professional
- B2B - Professional

