Before you start
- Create a Machine-to-Machine Application with the following scopes enabled:
read:usersupdate:userscreate:usersread:users_app_metadataupdate:users_app_metadatacreate:users_app_metadata
- Add a Vault connection using the M2M application credentials.
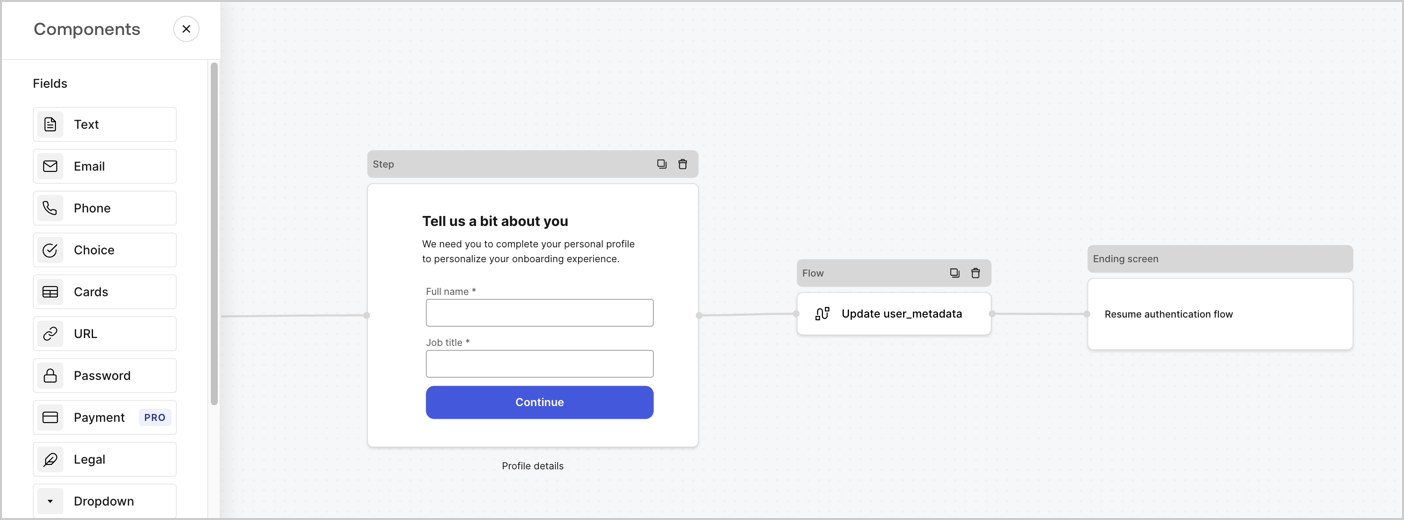
Create a form from scratch
Follow these steps to create a form to gather information:- Open the Form editor by selecting Auth0 Dashboard > Actions > Forms.
- Select Create Form > Start from scratch.
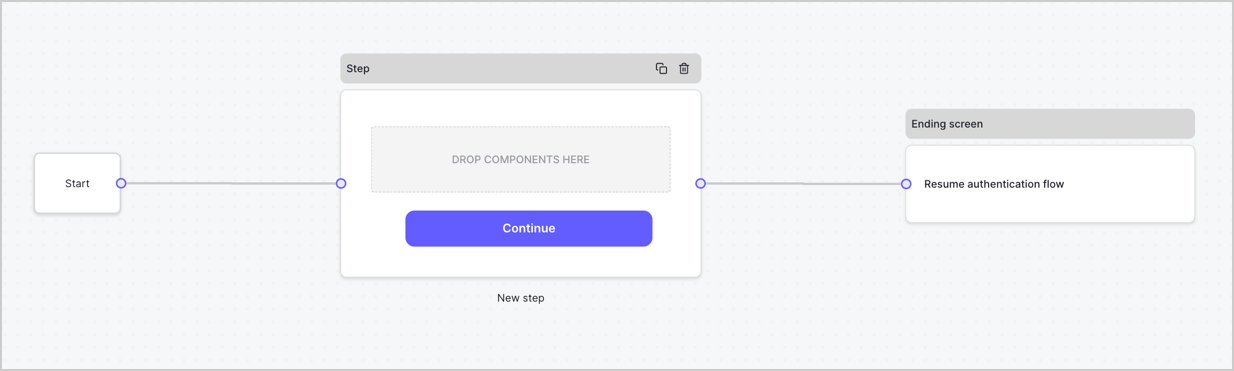
Configure the Step node
The Step node is the graphical interface visible to users. Add Fields to the Step node to collect the user’s full name and job title values by following these steps:-
Drag a Rich text field from the Components menu into the Step node.
- Rich text: Enter a custom message.
- Select Save.
-
Drag a Text field into the Step node.
- ID: Enter
full_name. - Label: Enter
Full name. - Label: Enable the checkbox.
- Required: Enable the checkbox.
- Select Save.
- ID: Enter
-
Drag a Text field into the Step node.
- ID: Enter
job_title. - Label: Enter
Job title. - Label: Enable the checkbox.
- Required: Enable the checkbox.
- Select Save.
- ID: Enter
- Select Publish to save.
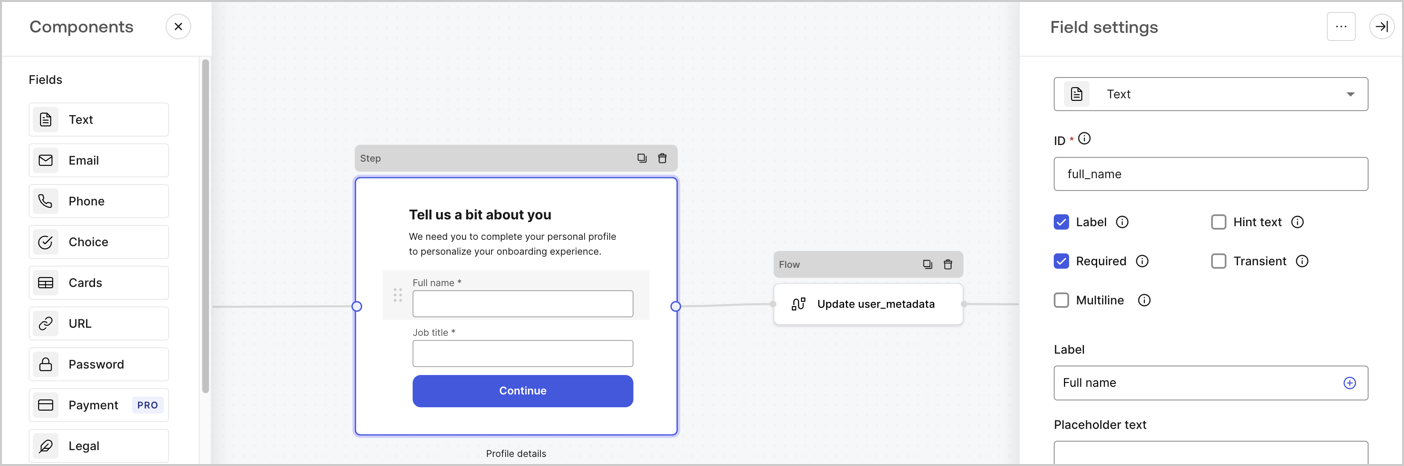
Configure the Flow node
Add a Flow node after the Step node to update theuser_metadata and resume the authentication flow by following these steps:
- Select Flow from the bottom of the Form editor.
- Remove the existing link between the Step and Ending Screen nodes.
-
Select the new Flow > Click to add a flow > Create a new flow.
- Enter
Update user_metadatain the Name field. - Select Create.
- Select Save.
- Enter
- Link the Flow node to the Step and Ending Screen nodes as pictured below.
- Select Publish to save.
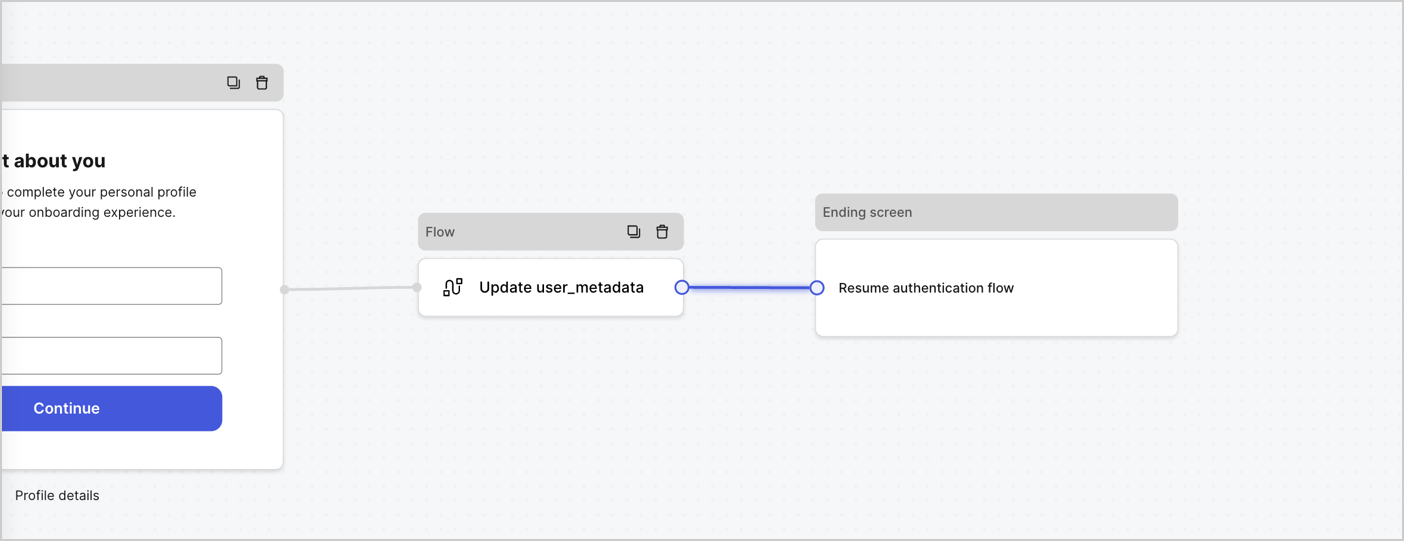
- Select the Flow Update user_metadata > Edit flow to open the Flow editor in a new tab.
-
Below the StartAction, select the + icon to add an Update user Action. Complete the fields below, then select Save to continue.
- Connection: Select from the dropdown the Vault connection to your M2M application.
-
User ID: Enter
{{context.user.user_id}}. -
Body: Copy and paste the following code to update the user_metadata with
full_nameandjob_titleproperties. - Select Save.
- Select Publish to save.
Retrieve your form render code
Retrieve your form render code to visually render the form with a custom Post Login Action by following these steps:- From the Form editor, select
<> Render. - Select Copy.
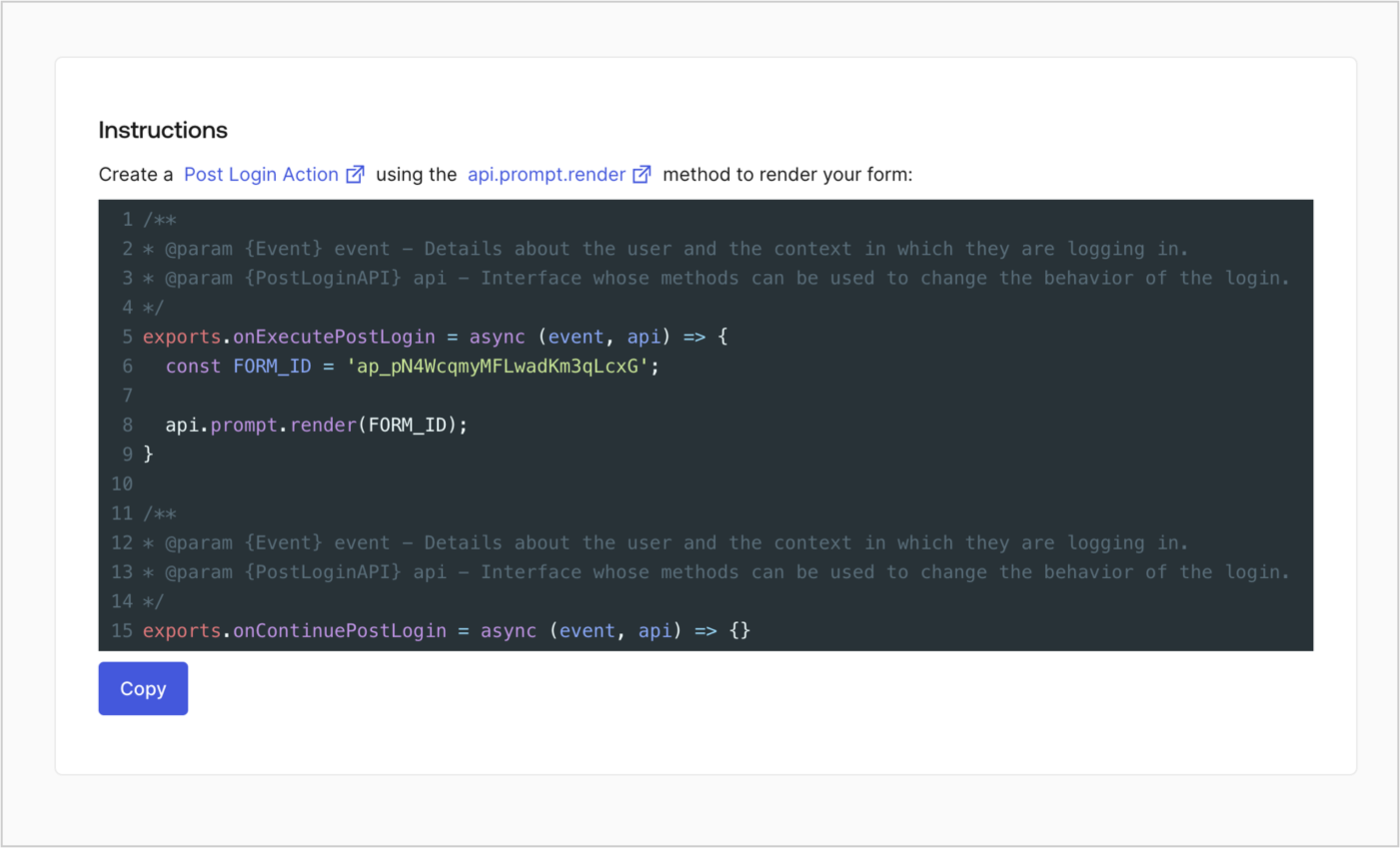
Create a Post Login Action
Create a post-login Action to render your form by following these steps:- Navigate to Auth0 Dashboard > Actions > Flows > Login.
-
Select the + icon and select Build from scratch:
- Name: Enter
Render Additional Signup Form. - Trigger: Select
Login / Post Login. - Runtime: Select the recommended version.
- Name: Enter
- Select Create.
- Delete the existing code from the Code editor.
- Paste the form render code into the Code editor.
-
Edit the code to define the conditional logic that will render the form.
The example code above will render the form when a user is missing the user metadata full_name and job_title properties.
- Select Deploy.
-
Drag and Drop the Render Additional Signup Form Action to the Login flow.
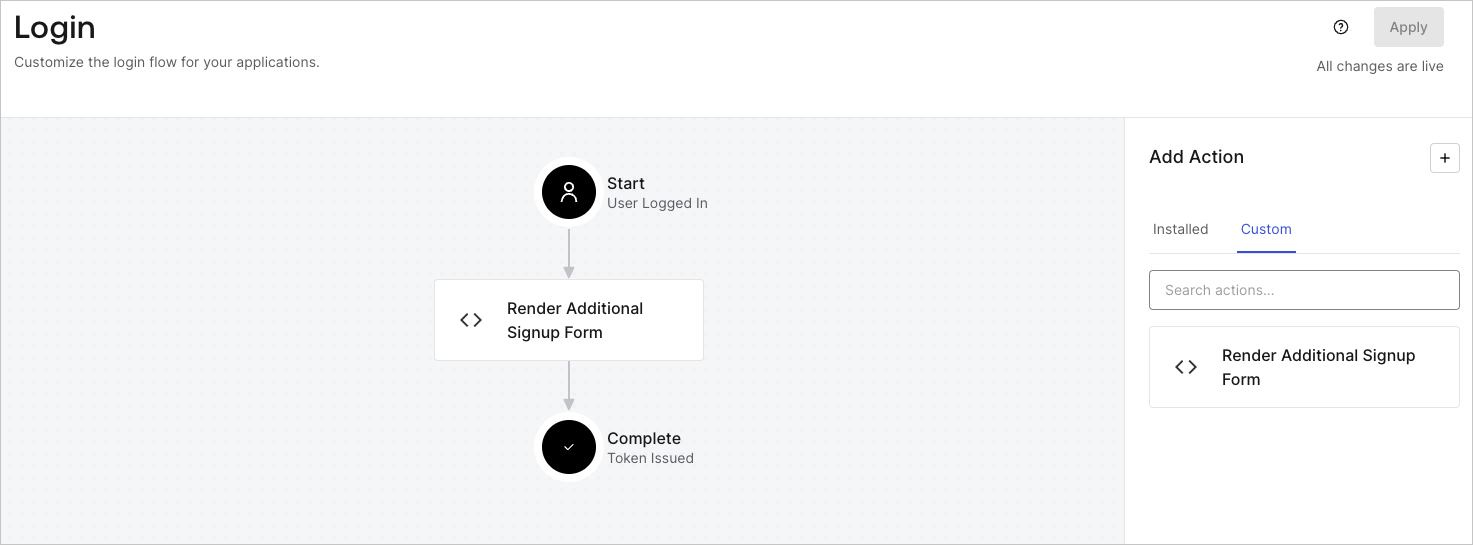
- Select Apply.
Test implementation
Test the implementation by following these steps:- Sign up to an application with a new user.
- The post-login Action in the Login flow will render the form and prompt for the information.
- Select > User Management > Users, locate the new user, and verify that its attributes
full_nameandjob_titlecontain the information from the additional signup step.

